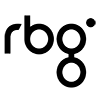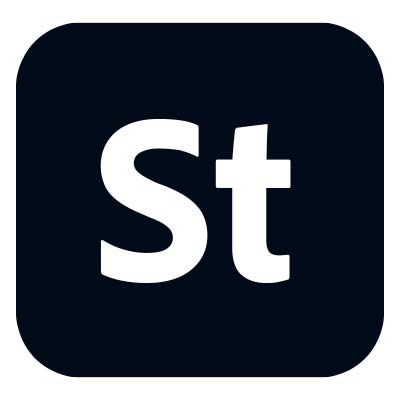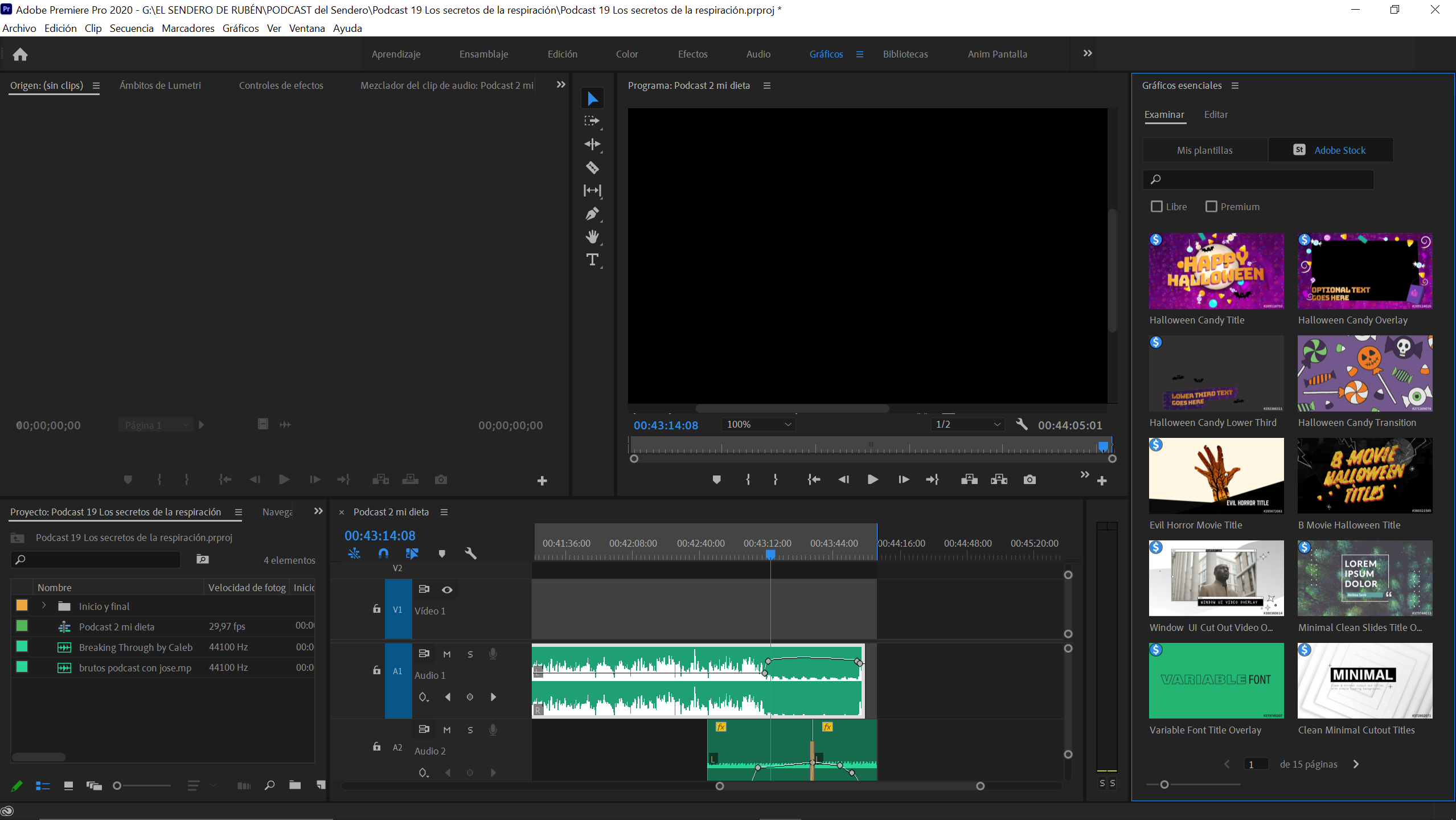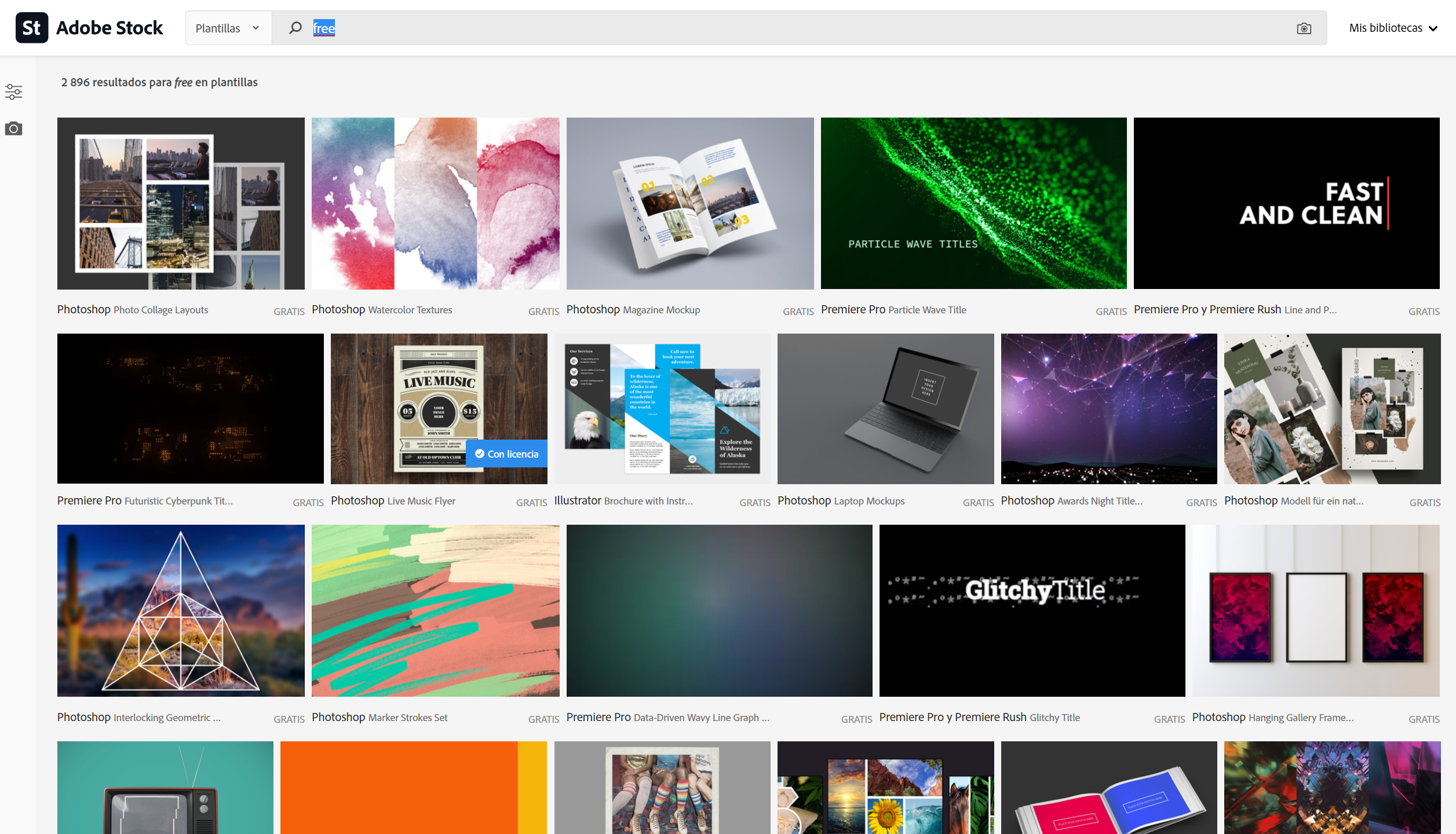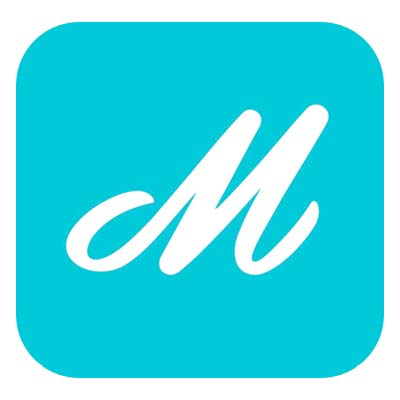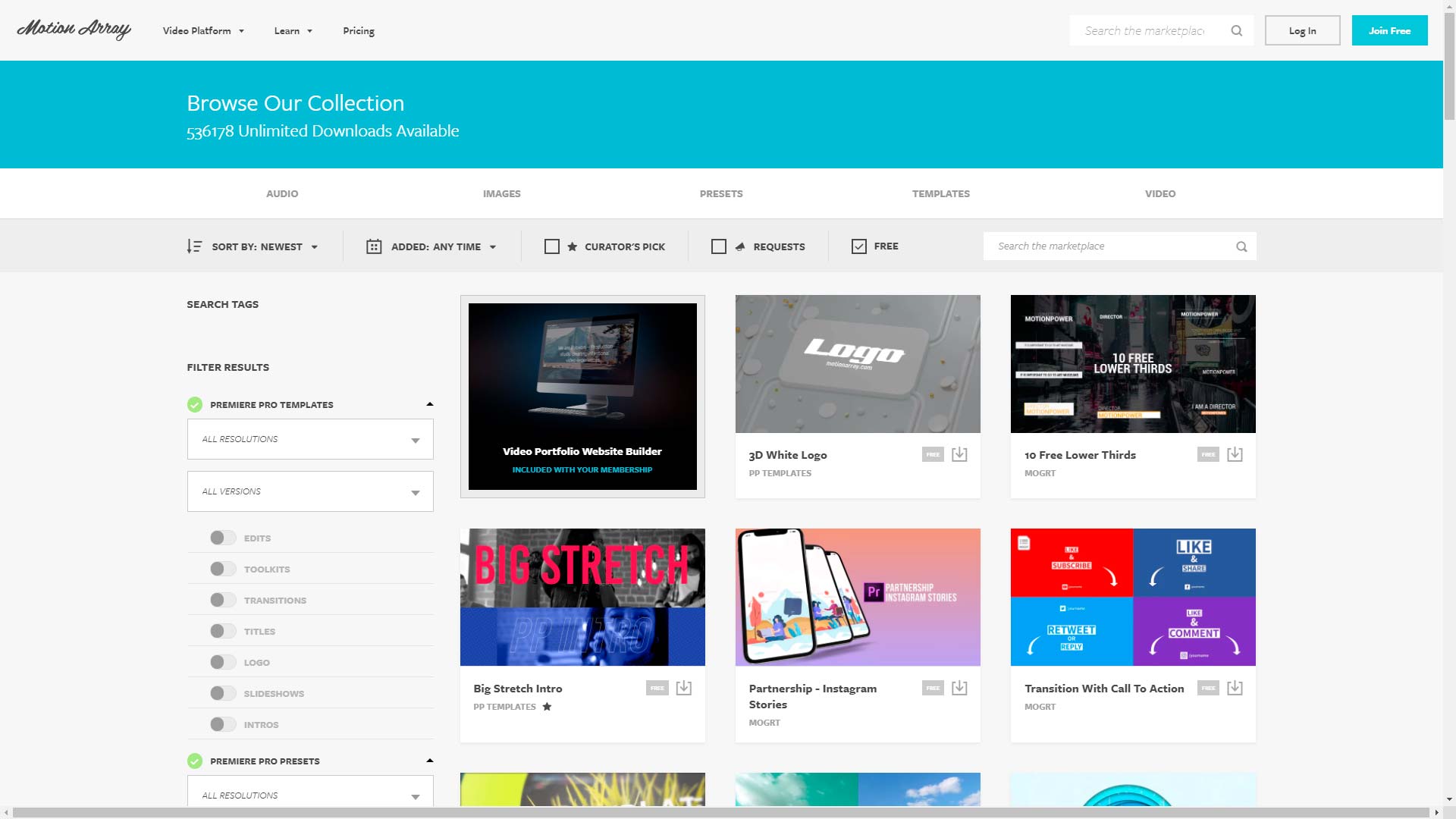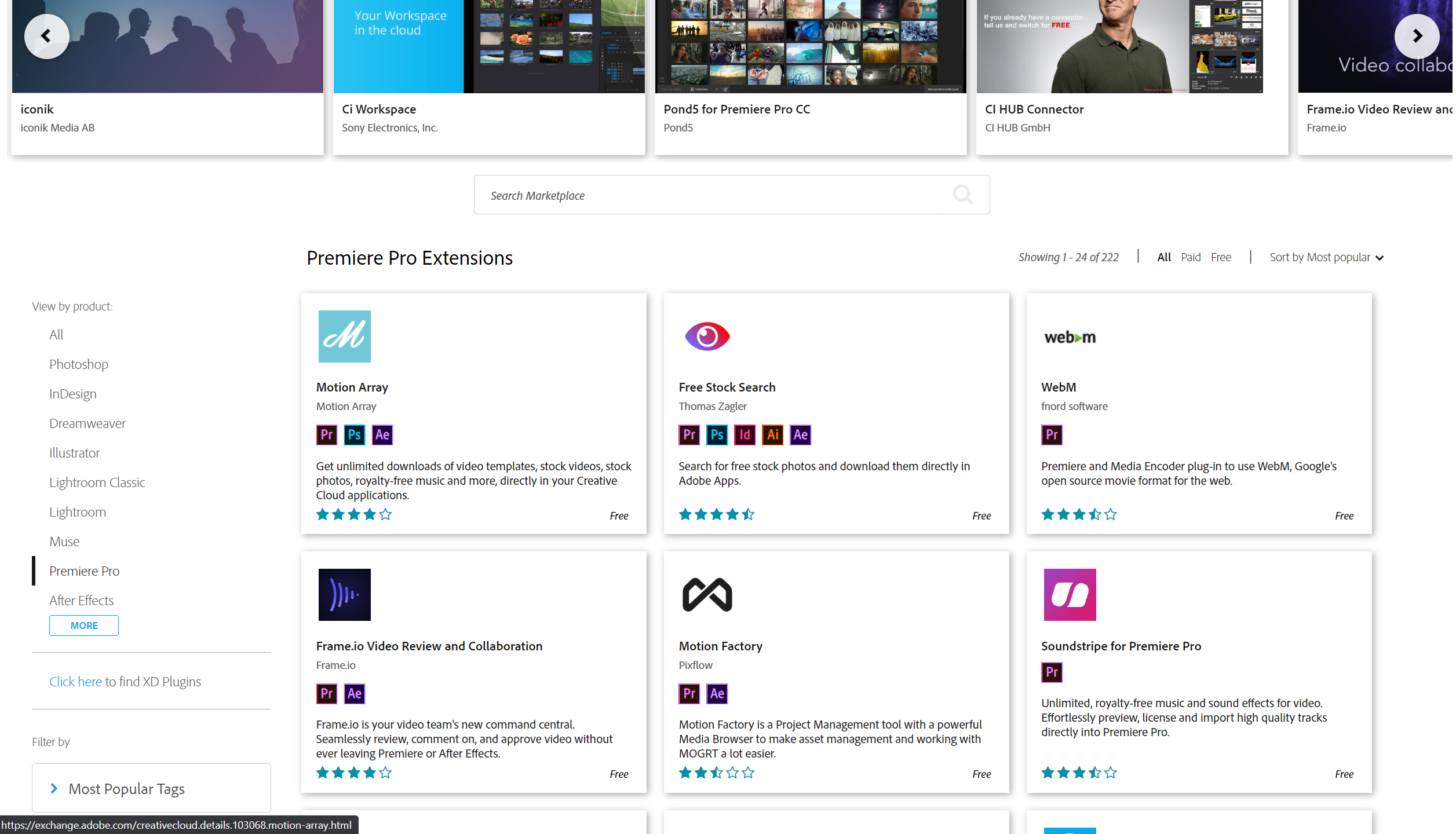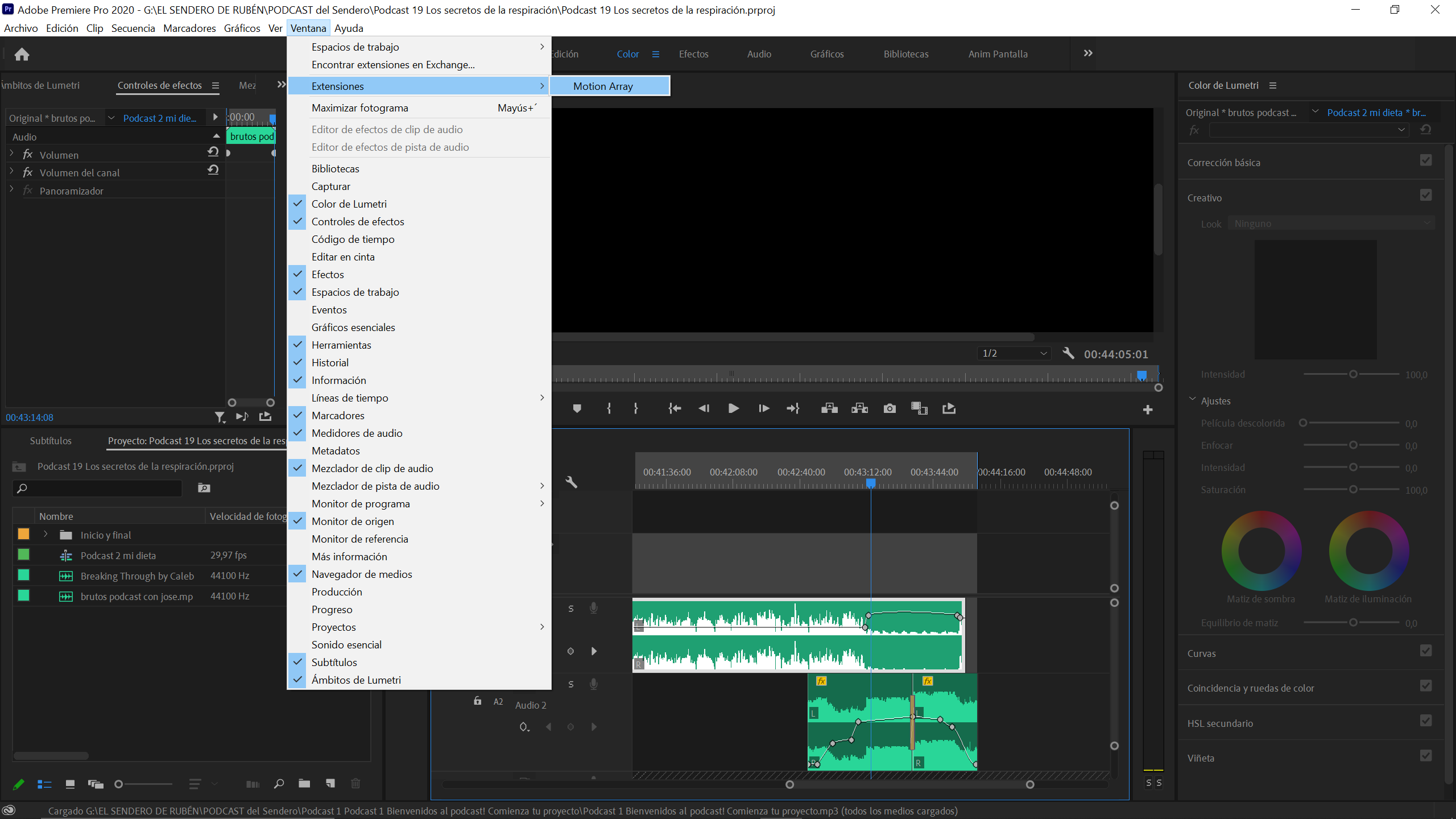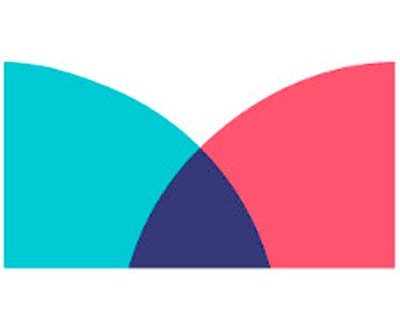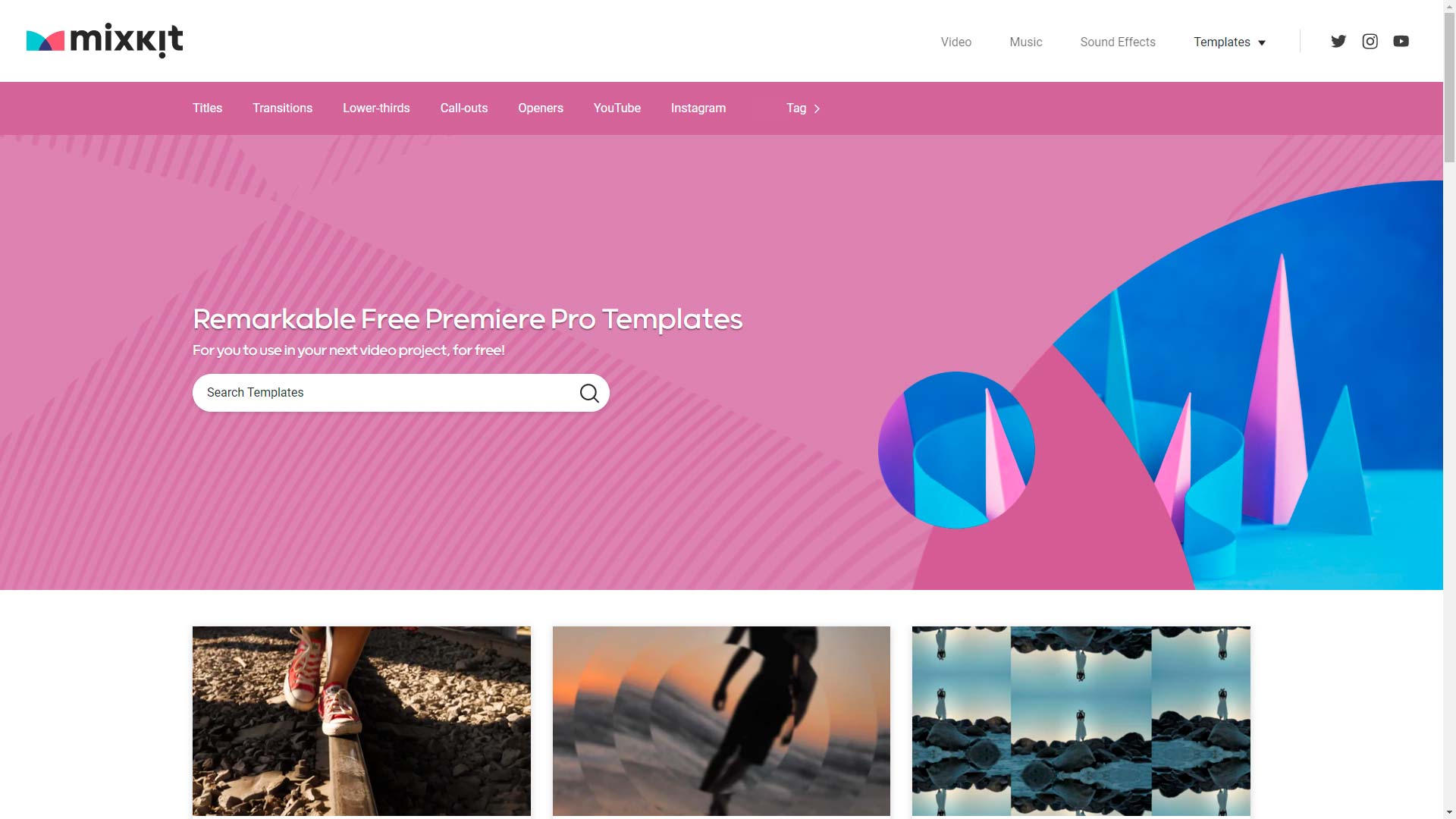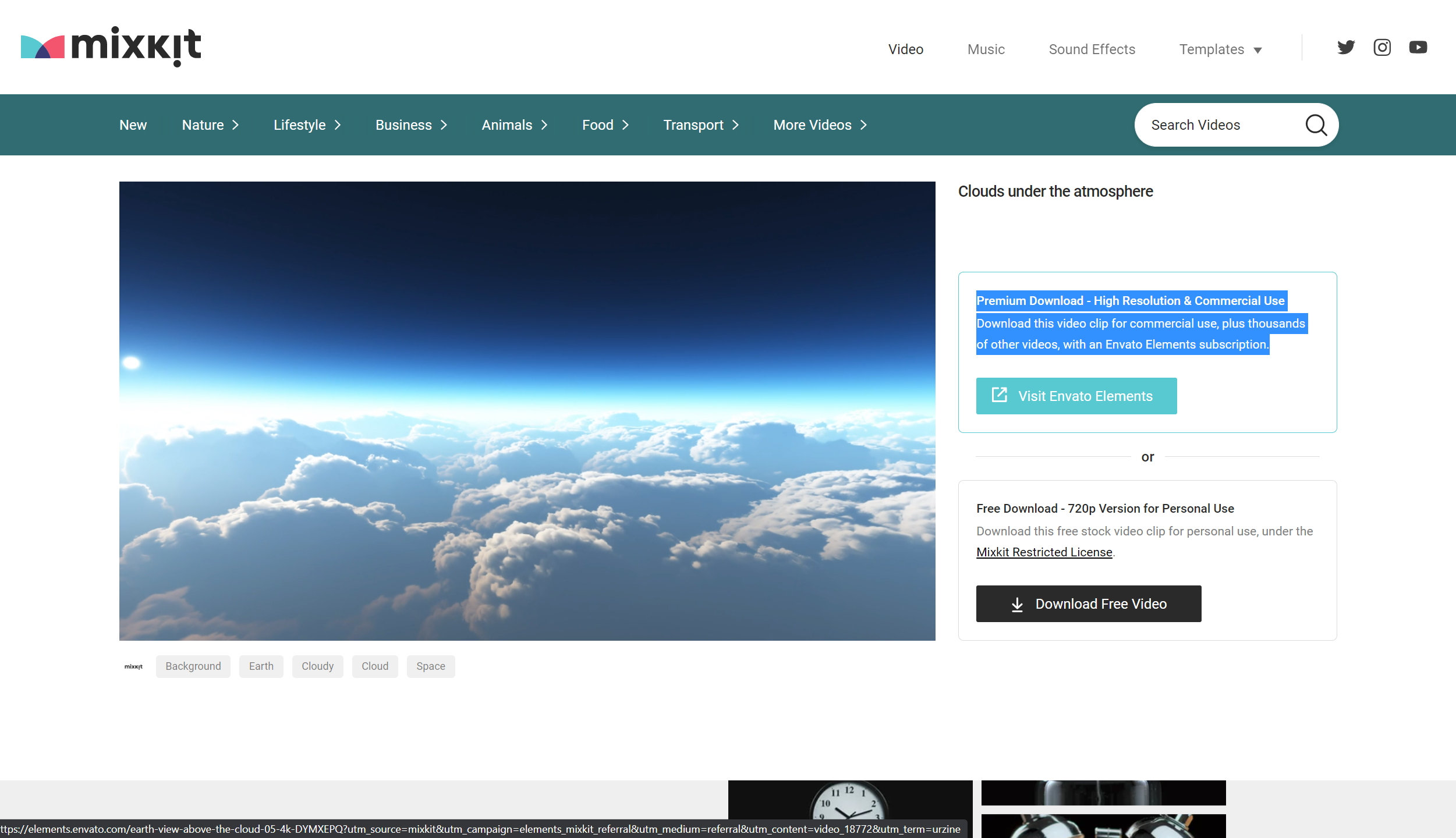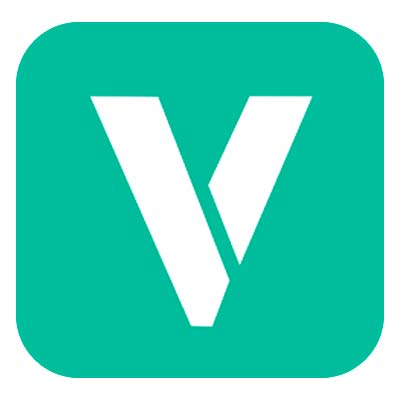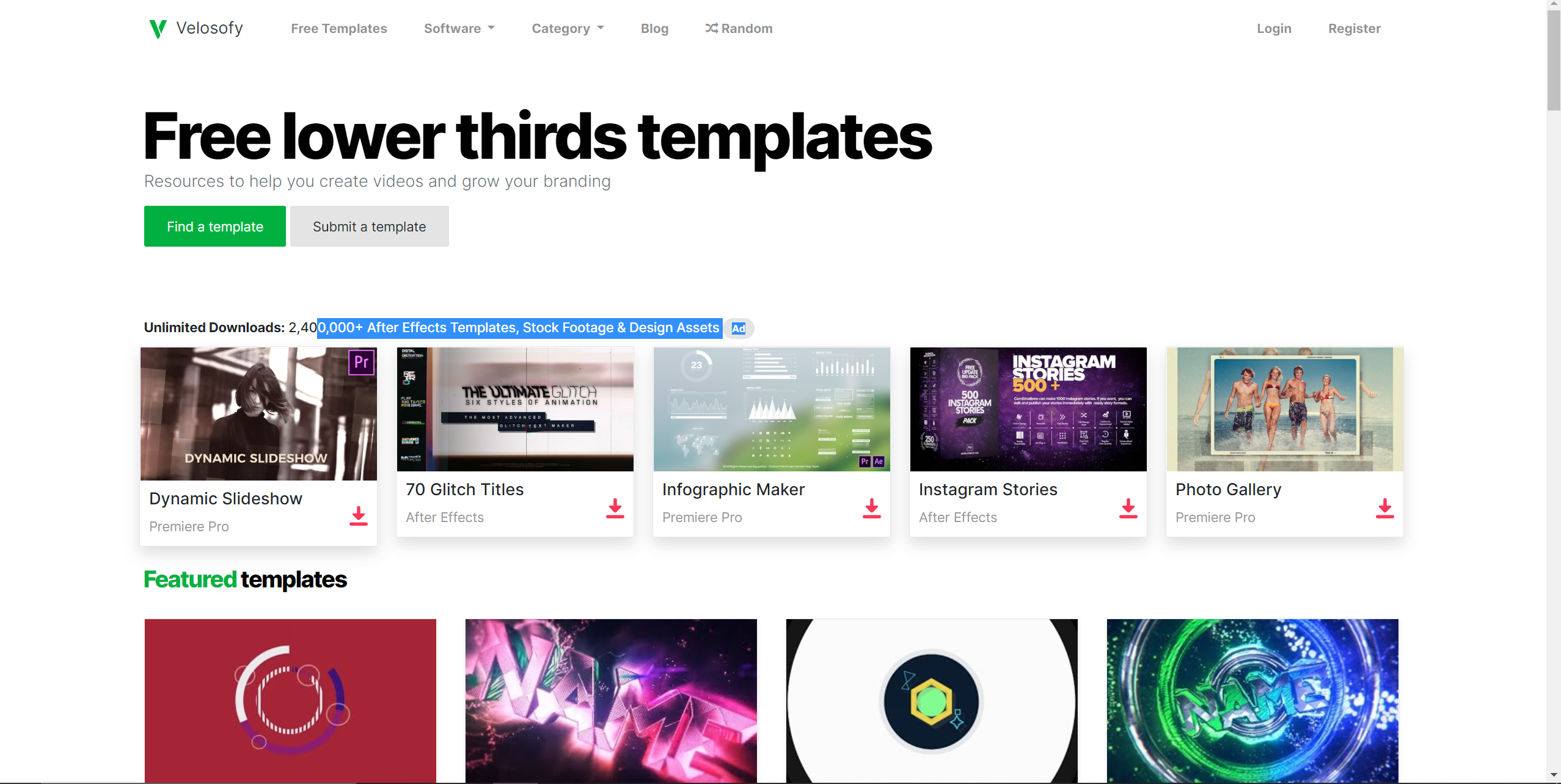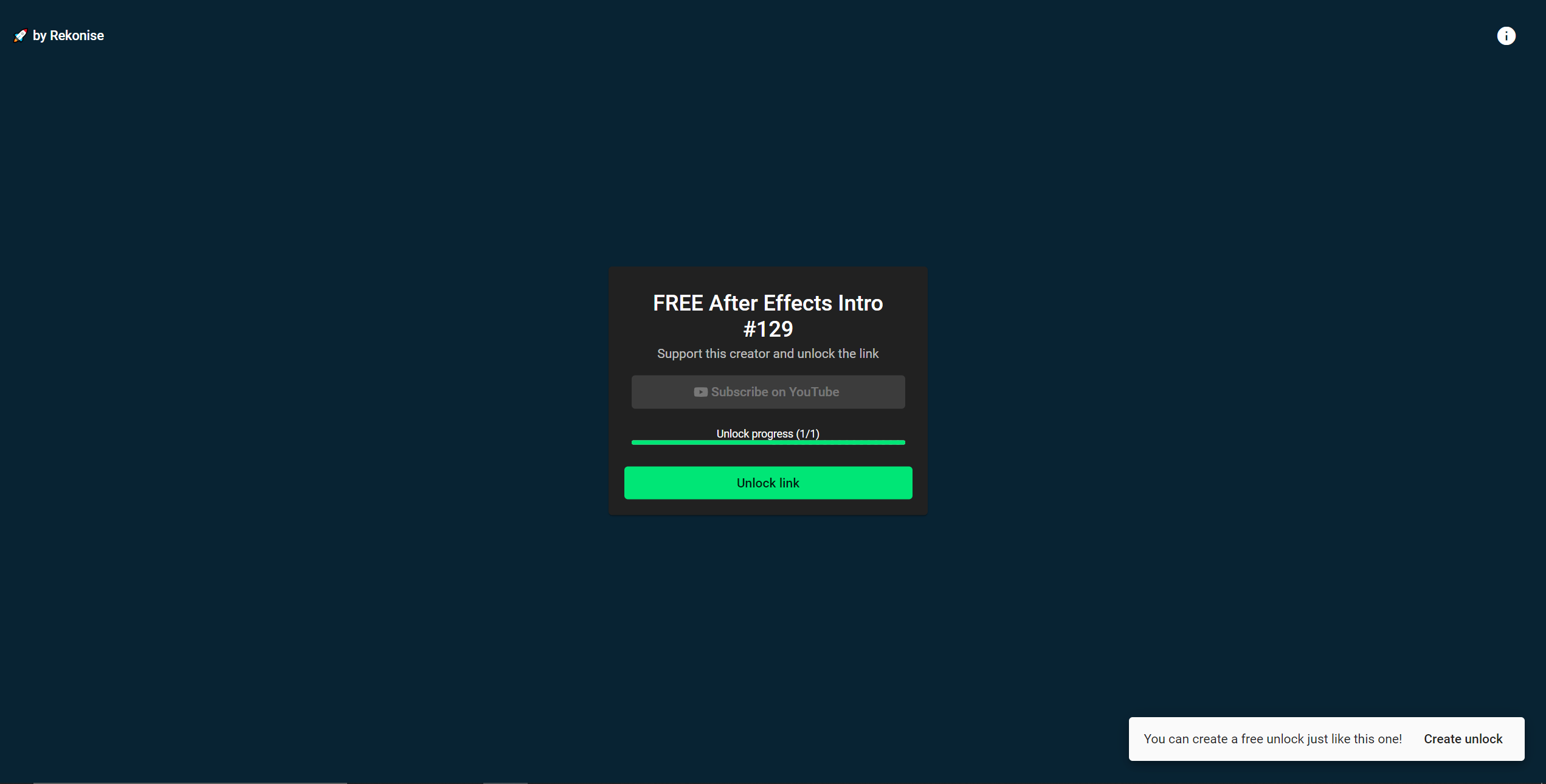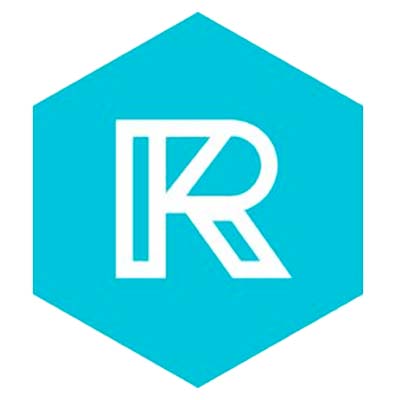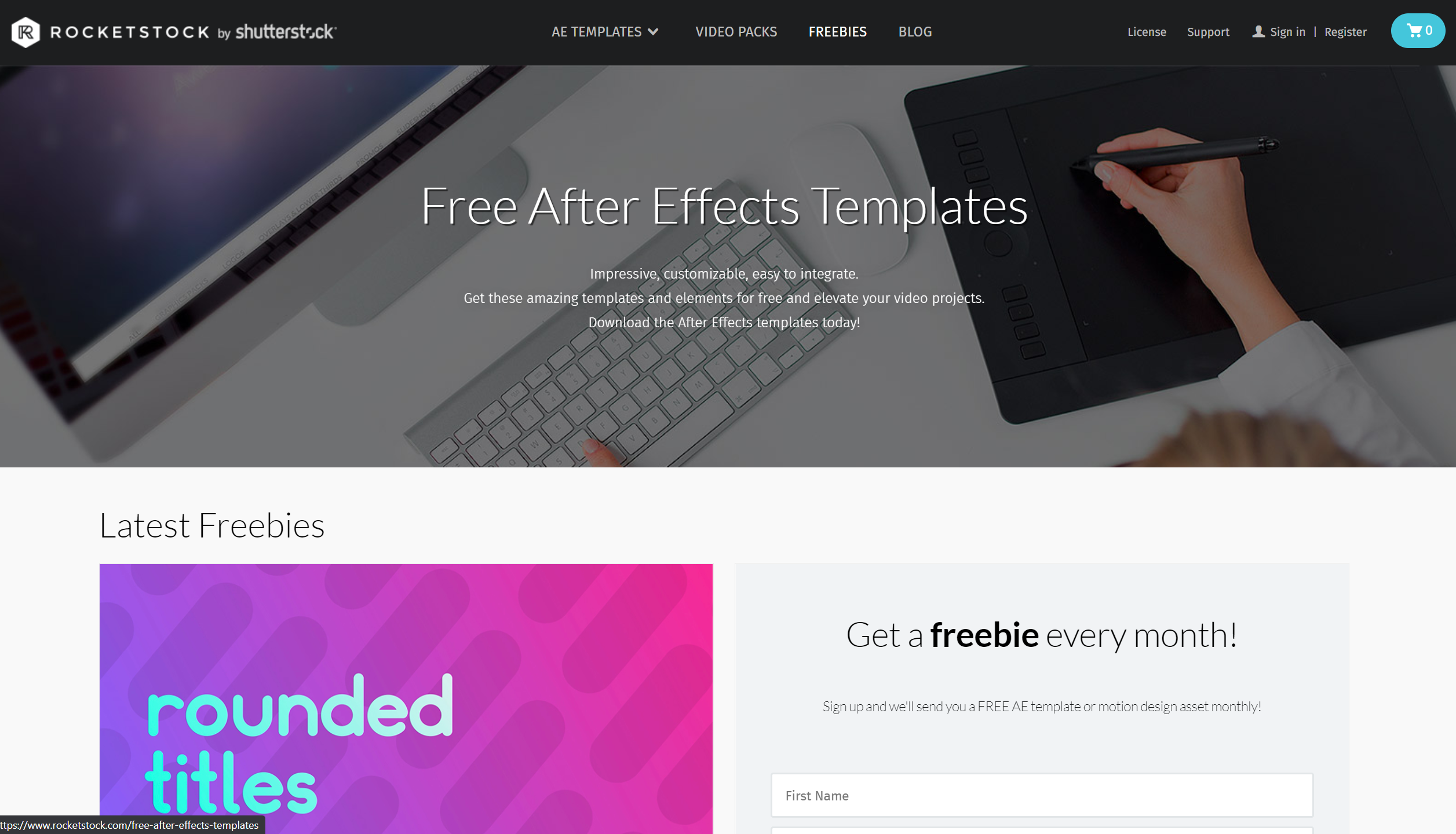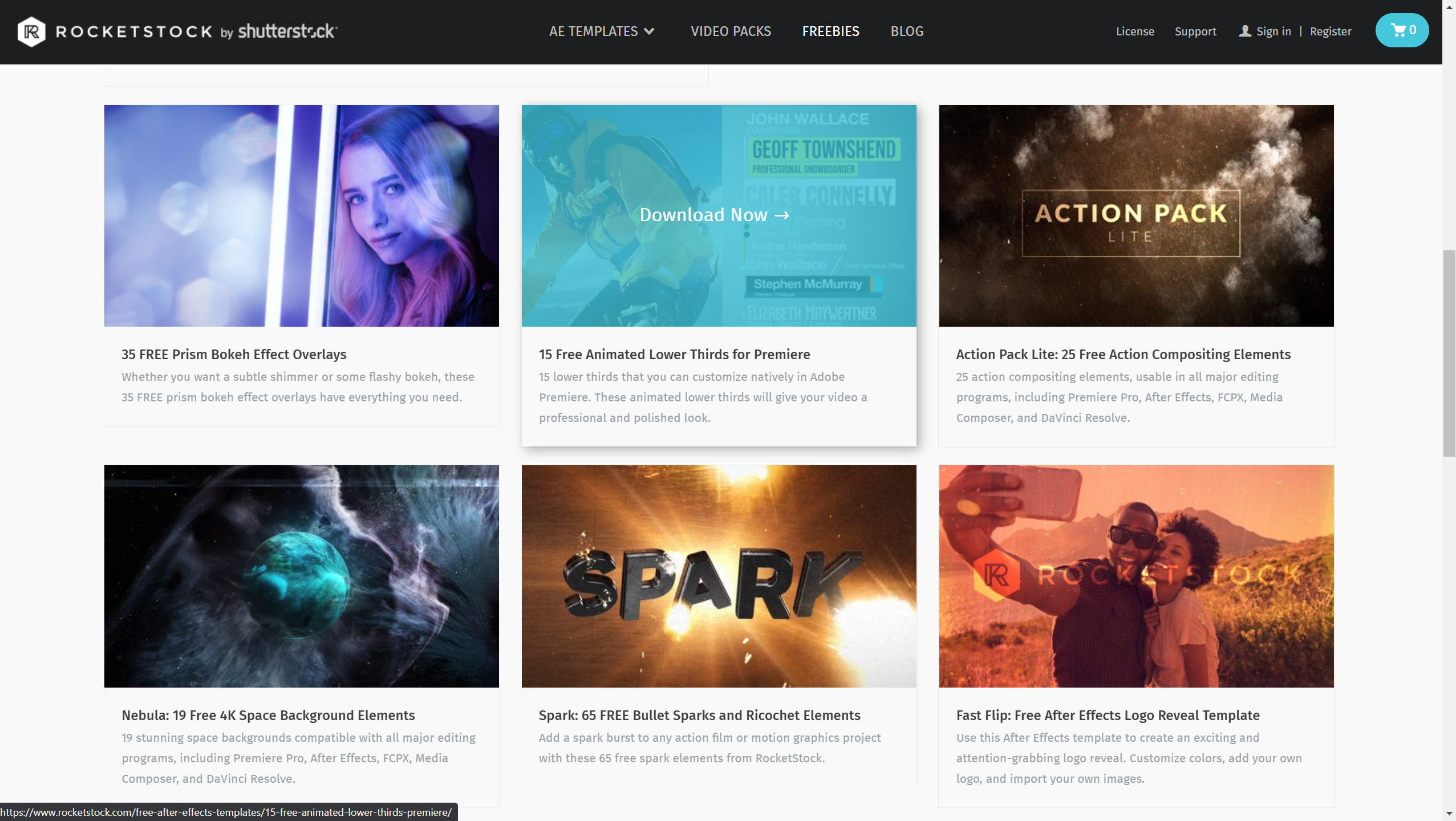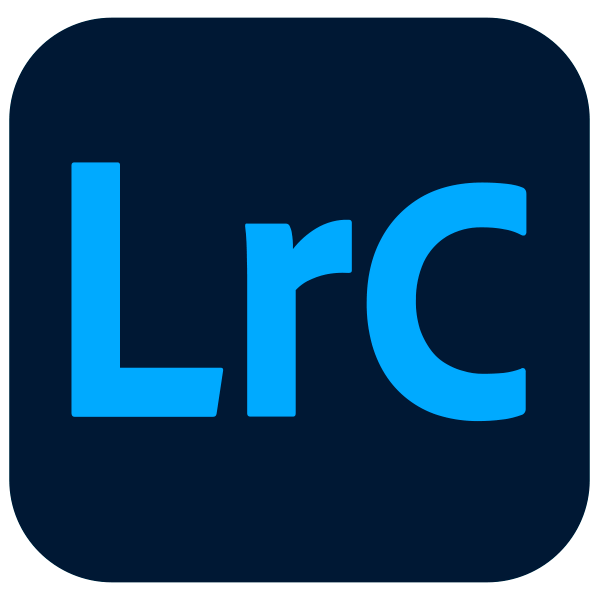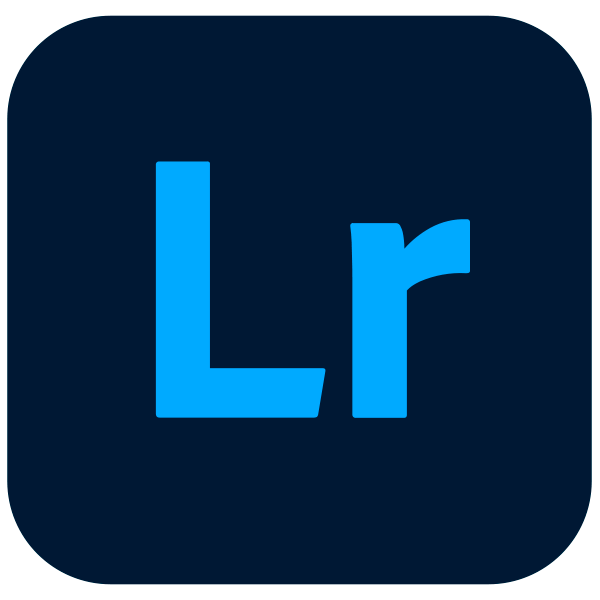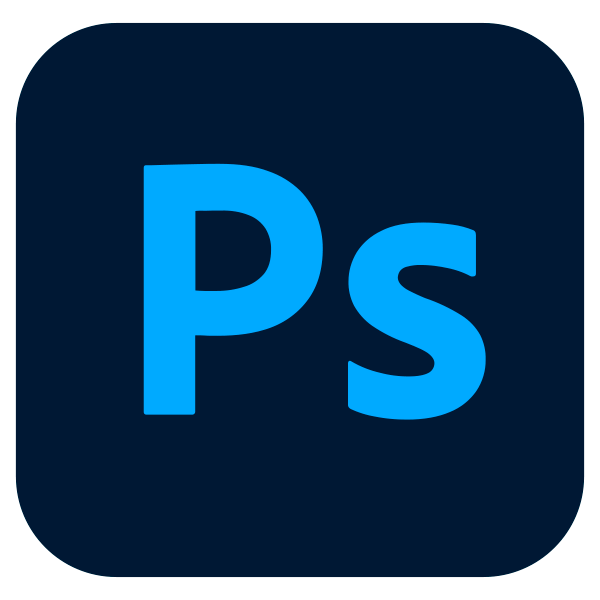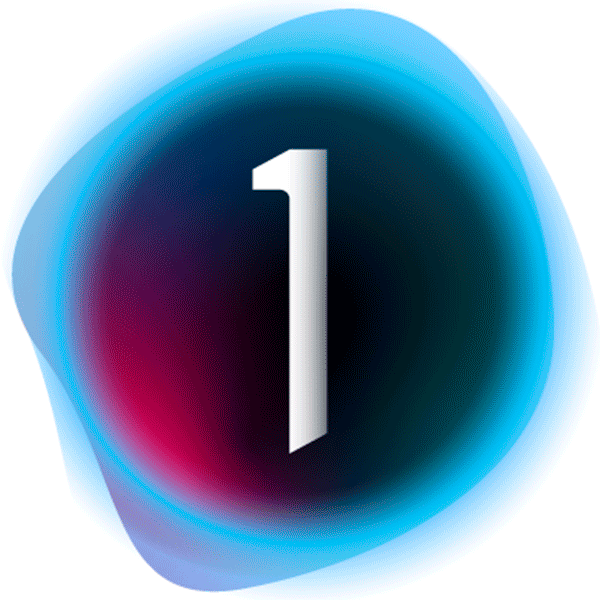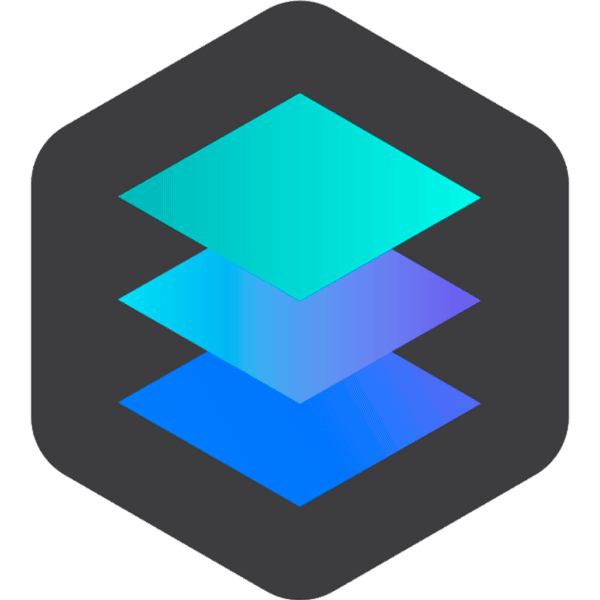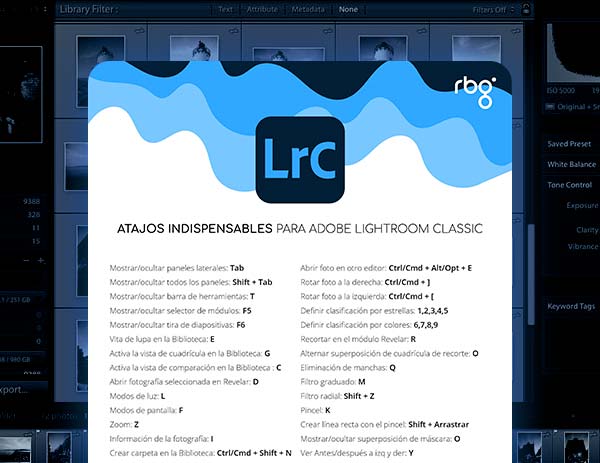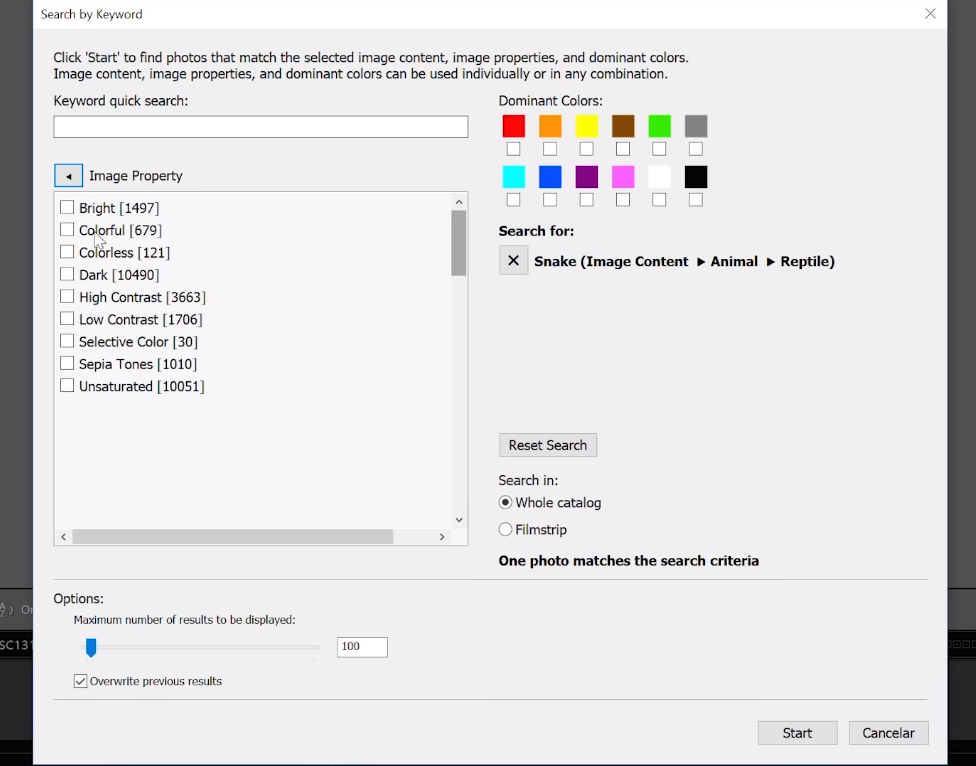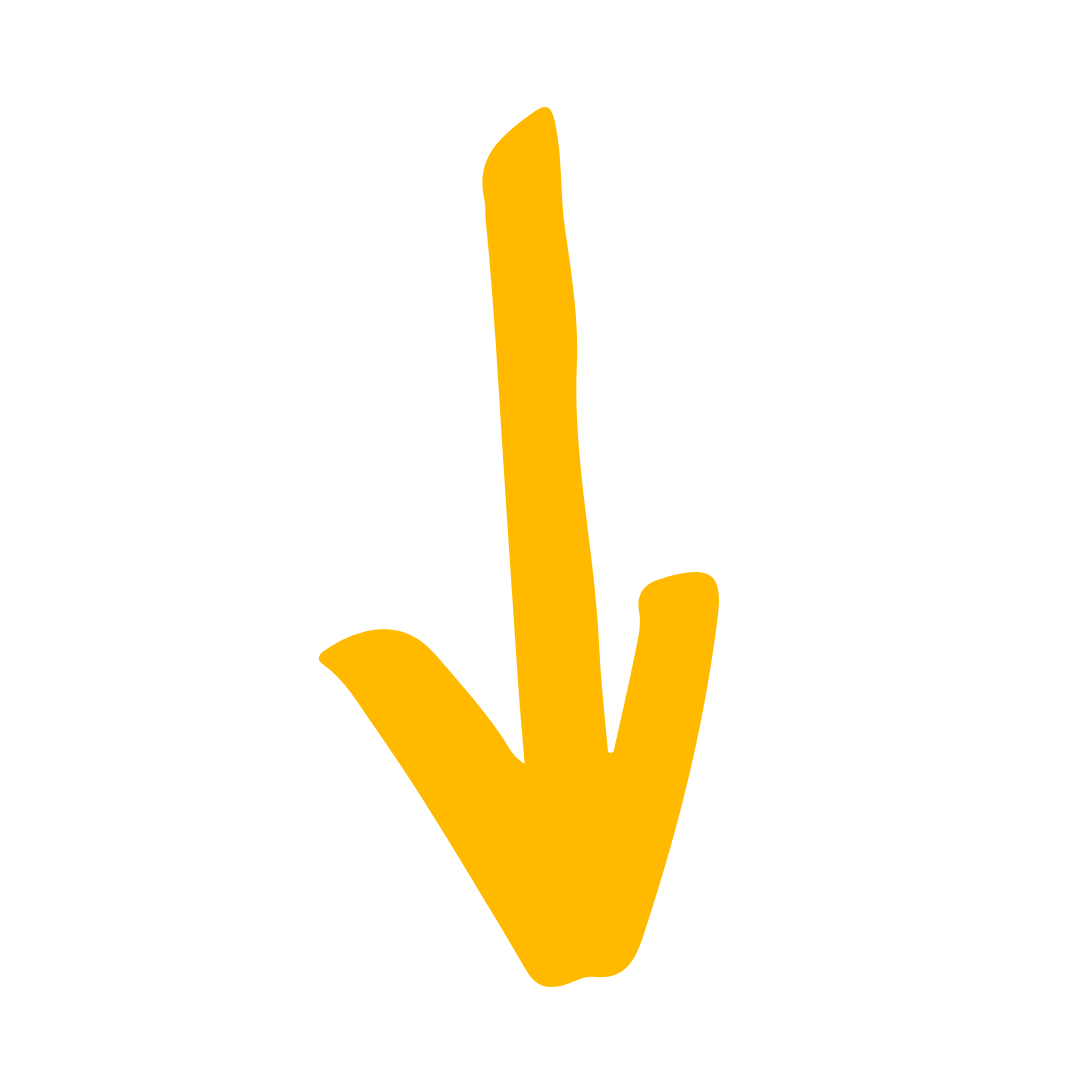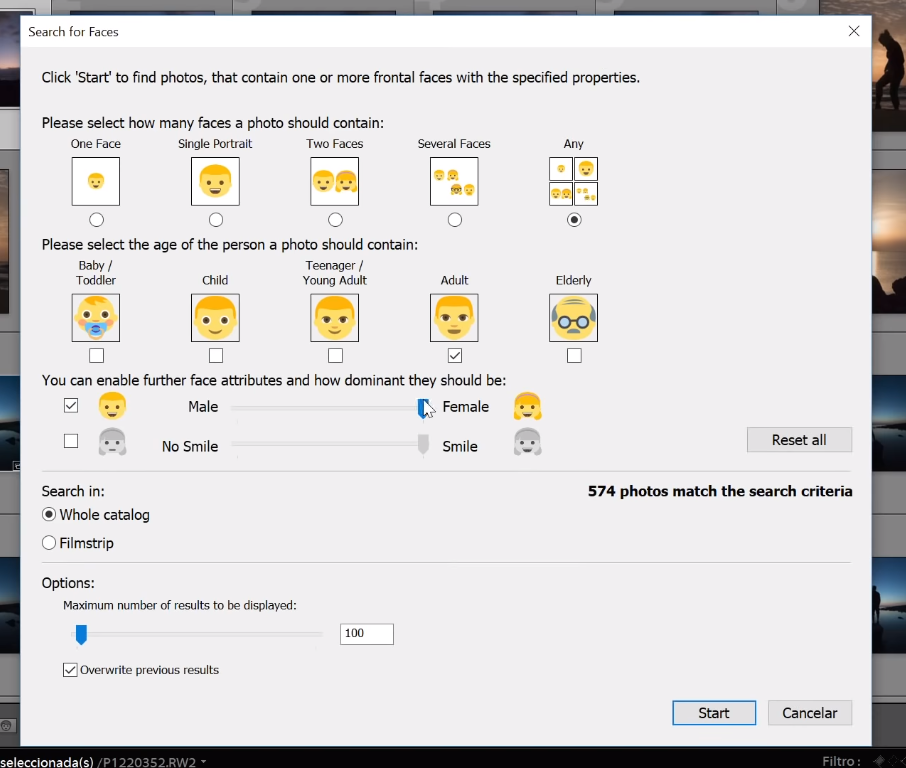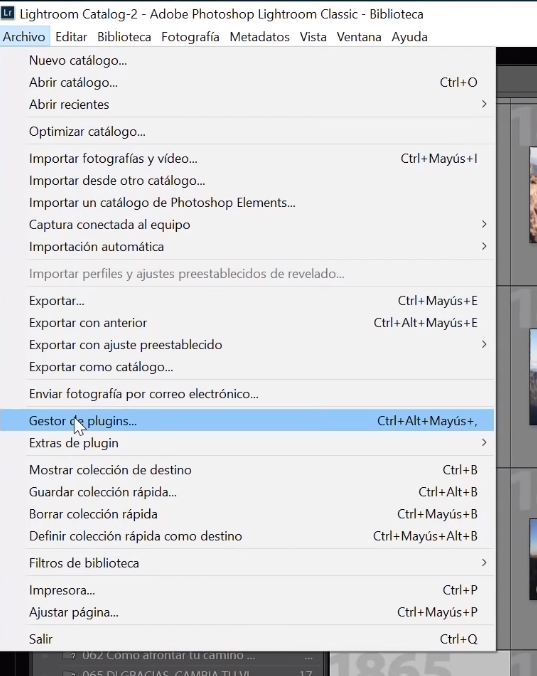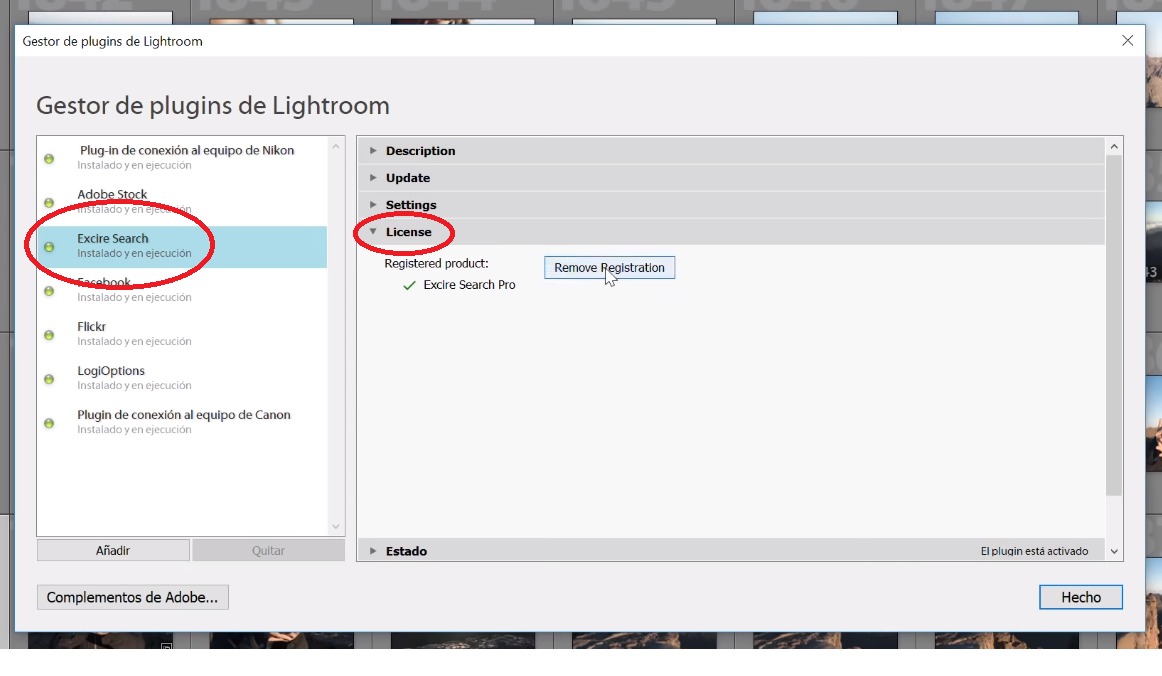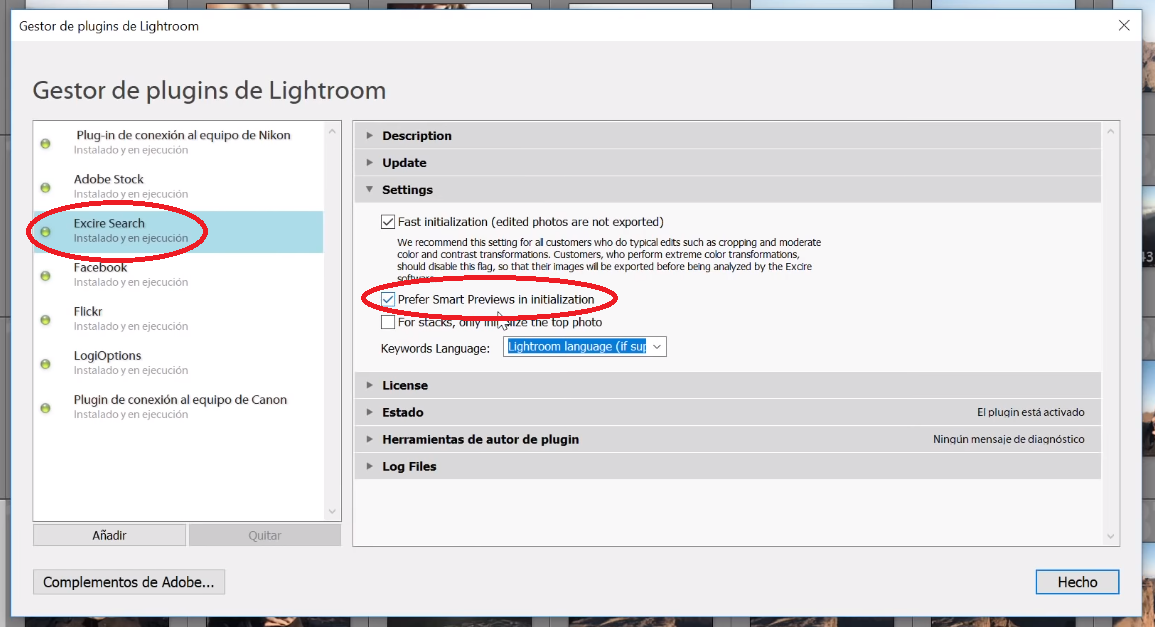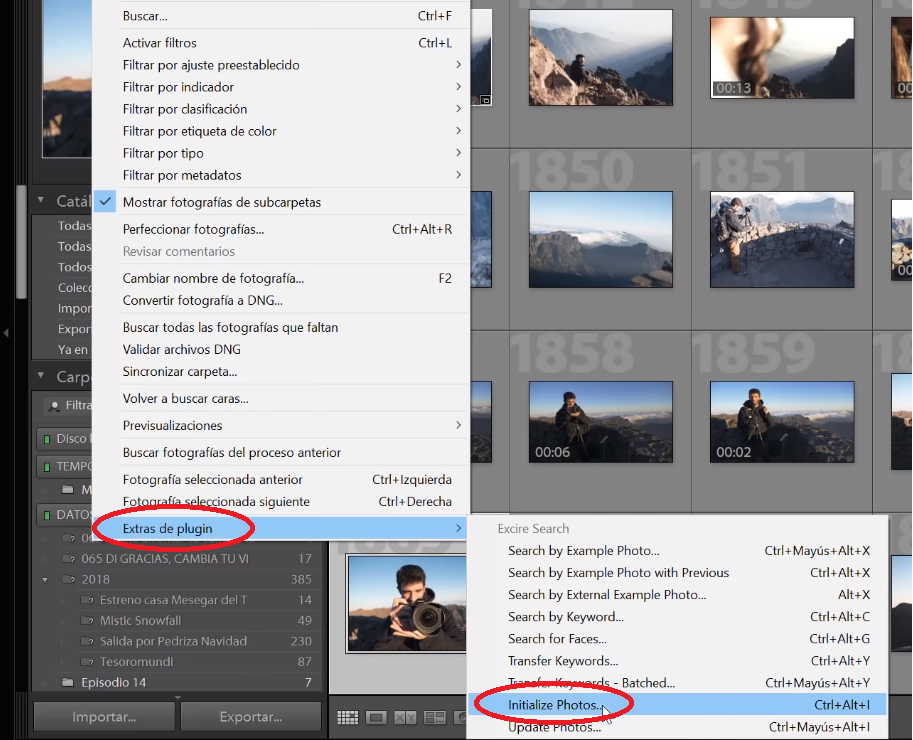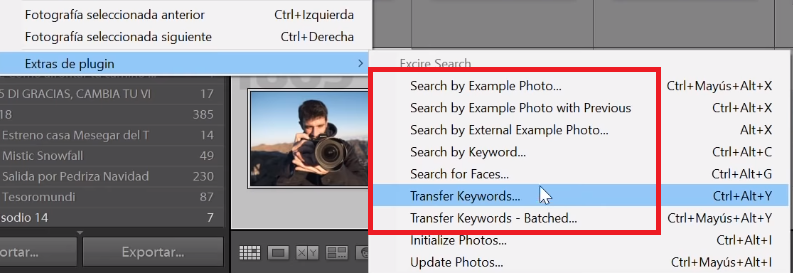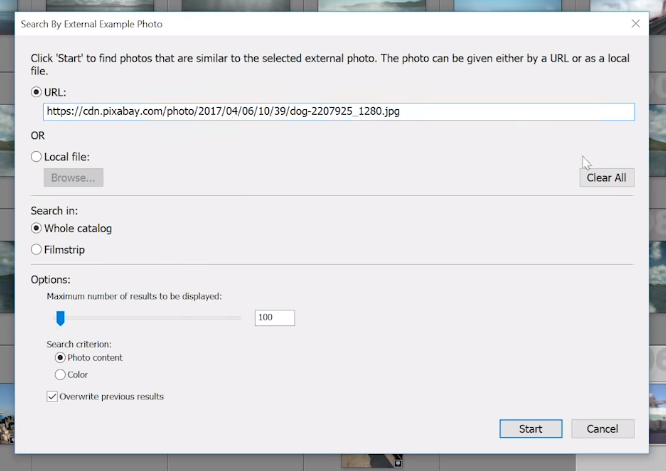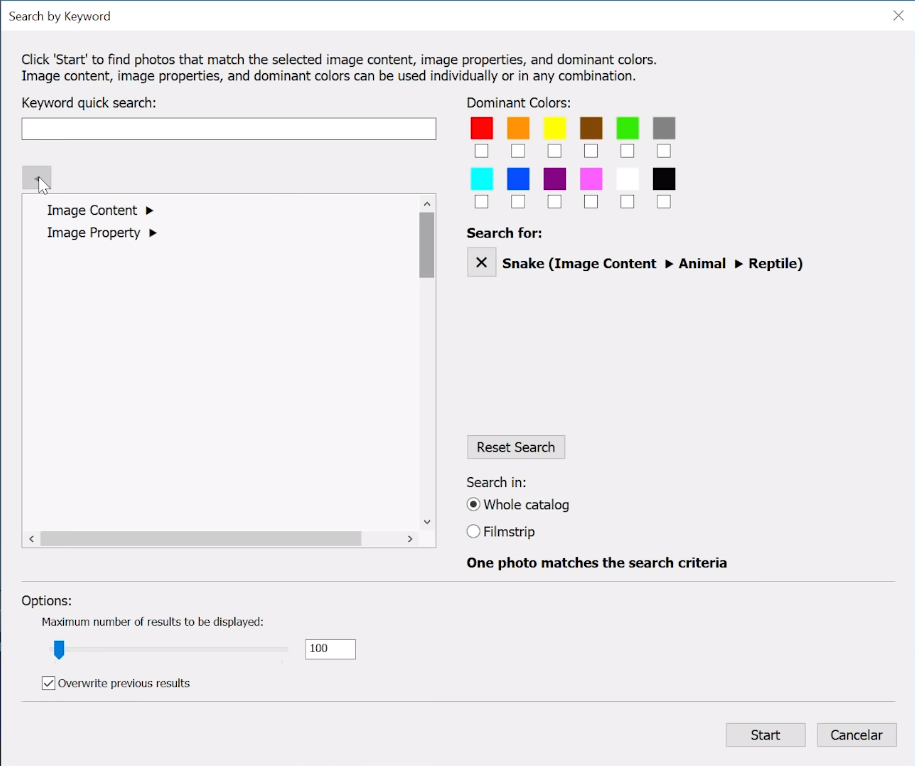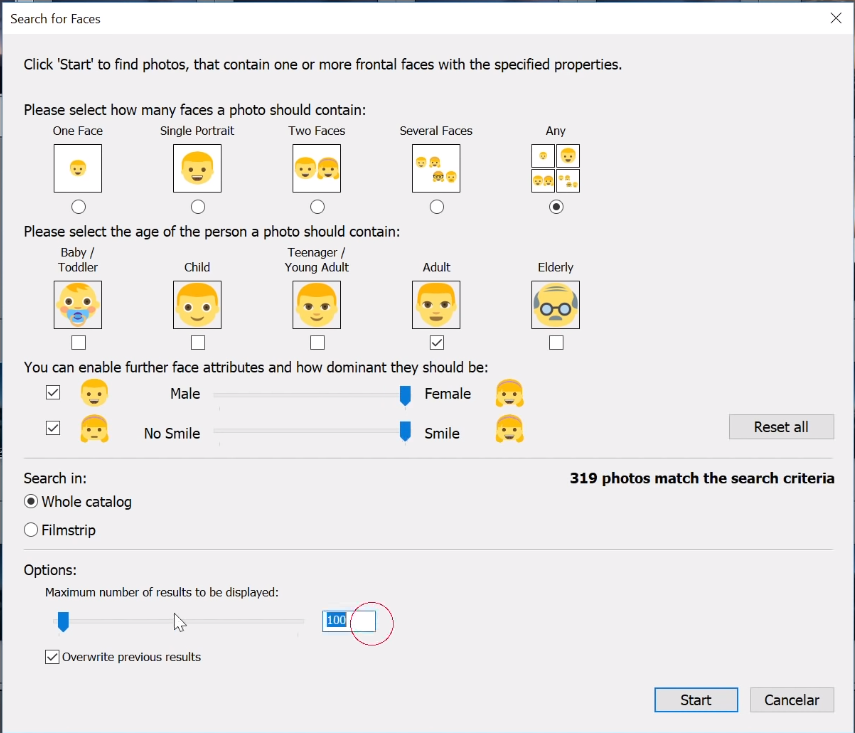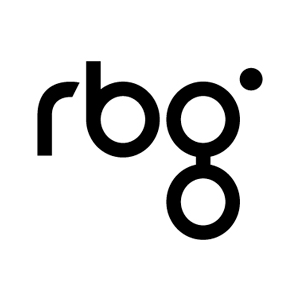Las 5 mejores webs de plantillas de vídeo gratis
¿Buscas transiciones para Adobe Premiere? ¿Rótulos para DaVinci Resolve? ¿Intros para Final Cut? ¿Y para Sony Vegas? A todos nos ha pasado, queremos mejorar la calidad de nuestros vídeos y ediciones, y subir al siguiente nivel, y vemos cómo otros editores o videógrafos crean efectos súper llamativos en sus vídeos.
Por ello, si no tienes presupuesto todavía para invertir en bibliotecas premium, en este tutoblog te comparto una selección de las 5 mejores webs de plantillas de vídeo gratis.
Adobe Stock
Si ya cuentas con una suscripción a Adobe Premiere o a Adobe Creative Cloud, no tienes que irte muy lejos. Entra en Premiere, abre el espacio de trabajo “Gráficos” o el panel “Gráficos esenciales”, y en la pestaña Adobe Stock puedes activar la opción “Libre”. Ahí podrás encontrar cantidad de plantillas de rótulos, títulos, intros, motion graphics.
Puedes acceder a Adobe Stock directamente desde aquí.
Si no, puedes entrar en la web de Adobe Stock y buscar “Free” en la sección “Plantillas”. En la esquina inferior izquierda de cada plantilla podrás ver que hay cantidad de plantillas gratis que puedes usar en tus proyectos.
Motion Array
Motion Array es una enorme biblioteca de materiales para tus vídeos. Igual que Adobe Stock, es una suscripción de pago, pero también tienen cantidad de elementos gratuitos que puedes descargar y usar en tus proyectos.
Puedes acceder a Motion Array directamente desde aquí.
Además tienen una extensión que puedes instalar en Premiere para que puedas buscar mientras editas. Solo tienes que ir a Adobe Exchange y bajar un poco para ver la extensión. Añádela a tus Exchanges, ve a ellos, abre en tu Creative Cloud App e instala habiendo cerrado Premiere.
Después ve a Ventana > Extensiones, y abre Motion Array. Puedes anclar la extensión en la ventana que prefieras, y tendrás acceso a cantidad de materiales sin necesidad de descargar. Súper cómodo y potente. Tienen de todo y de buena calidad, incluso plantillas para DaVinci Resolve y Final Cut Pro. Te recomiendo que eches un vistazo, porque merece la pena.
Extensión de Adobe para que no tengas que estar descargando e integrando. También la tienes para After Effects (accede aquí).
Lo instalas; Ventana > Extensiones > Motion Array, después creas una cuenta, filtras por gratis y listo.
Mixkit
Es el turno ahora de un súper peso pesado en cuanto a materiales de descarga gratis para tus vídeos: Mixkit.
Puedes acceder a Mixkit directamente desde aquí.
Tienes cantidad de materiales totalmente gratis con licencia incluso para uso comercial: música, vídeos, títulos, rótulos… Además, no tienes que darte de alta o suscribirte para poder descargar los materiales.
Ahora, ten cuidado porque hay materiales que solo puedes descargar en baja resolución y usar para proyectos personales, no con fines comerciales o para vídeos de YouTube. A la derecha de cada material una vez lo abras dentro de MixKit, podrás ver la licencia y los usos permitidos.
Te recomiendo que eches un vistazo y que guardes esta página en marcadores, porque la usarás seguro.
Velosofy
Otro magnífico lugar donde encontrar plantillas de todo tipo, con la particularidad de que también tendrás materiales compatibles con Sony Vegas, Cinema4D, Blender, etc.
Cuidado con los primeros resultados que encontrarás, porque te llevarán a Envato Elements (muchas de estas plantillas se sostienen por la publicidad y comisiones que se llevan). Haz un poco de scroll hacia abajo y navega por el mar de plantillas gratis que encontrarás.
Puedes acceder a Velosofy directamente desde aquí.
Cuando hagas clic en Descargar, te llevará a una página donde tienes que esperar unos segundos mientras caes en la tentación de dar a algún botón que no es (vieja técnica), pero en seguida verás aparecer justo debajo el botón de descarga.
Lo único que tendrás que hacer es “pagar” por medio de suscribirte a su canal de YouTube, medio por el cual ya han conseguido más de 1 millón de suscripciones.
Después de suscribirte, te llevará a una página de descarga de MediaFire.
RocketStock
Esta colección es más pequeña, pero no por ello menos interesante. Se trata de una rama de ShutterStock, otro de los gigantes del stock. Y una vez entramos, tenemos una sección de plantillas gratuitas bajo el nombre “Freebies”.
Puedes acceder a RocketStock directamente desde aquí.
Que no te engañe el nombre de la URL, tienes tanto para After Effects como para Premiere, y consta de unas cuantas páginas, así que tendrás materiales de sobra para poder implementar en tus proyectos.
También podrás encontrar light leaks (goteras de luz), efectos de superposición de bokeh, rótulos, intros, títulos… cantidad de recursos.
Más recursos extra
Si no encuentras lo que buscabas, no te preocupes, porque tienes cantidad de otros lugares donde poder buscar.
Por ejemplo, a menudo puedes encontrar páginas que, aunque no son de stock, tienen materiales gratuitos o packs que puedes descargar, como esta (accede aquí).
Y recuerda que también puedes acceder al mes de prueba que te ofrecen las grandes como Shutterstock, con 30 días gratuitos.
Para terminar, te voy a compartir otras opciones de plantillas de vídeo gratis:
- Transiciones gratis para DaVinci: Accede a este vídeo (encontrarás el enlace en la descripción).
- Materiales gratuitos para Final Cut Pro: FCPX Free
- Transiciones gratis para Premiere: Take Root and Write
- 12 archivos gratis en Envato cada mes (accede aquí), así que puedes entrar de vez en cuando y descargar lo que tengan.
Y si no encuentras lo que querías, ¡haz una búsqueda en Google! Cuando no tienes presupuesto para encontrar lo que quieres, siempre puedes invertir tiempo en buscar y rebuscar hasta que das con lo que necesitas. Y hoy en día, puedes encontrar prácticamente todo si sabes buscar.
Y aquí concluye este tutoblog completo sobre las 5 mejores webs de plantillas de vídeo gratis.
Te recuerdo que puedes dejar tus comentarios, recomendaciones o experiencias más abajo, en la sección destinada a comentarios. Será genial compartir experiencias acerca de las páginas de plantillas de vídeo que utilizas. ¿Conoces alguna que no haya sido nombrada aquí?
¡Nos vemos en el siguiente Tutoblog!
Las 5 mejores webs de plantillas de vídeo gratis Leer más »