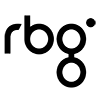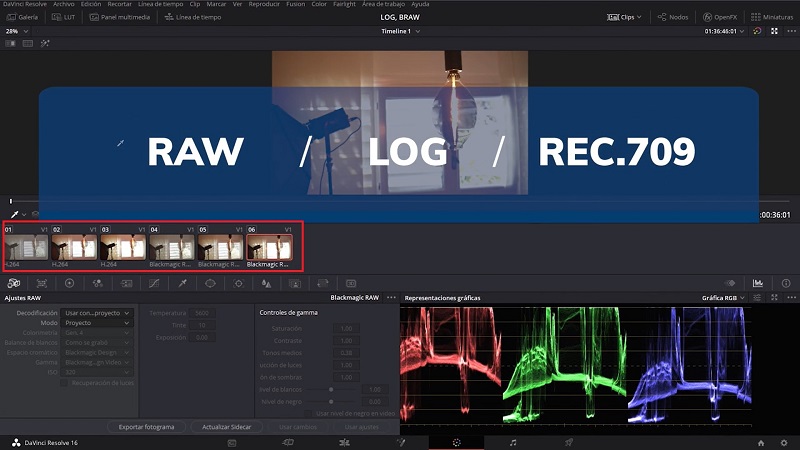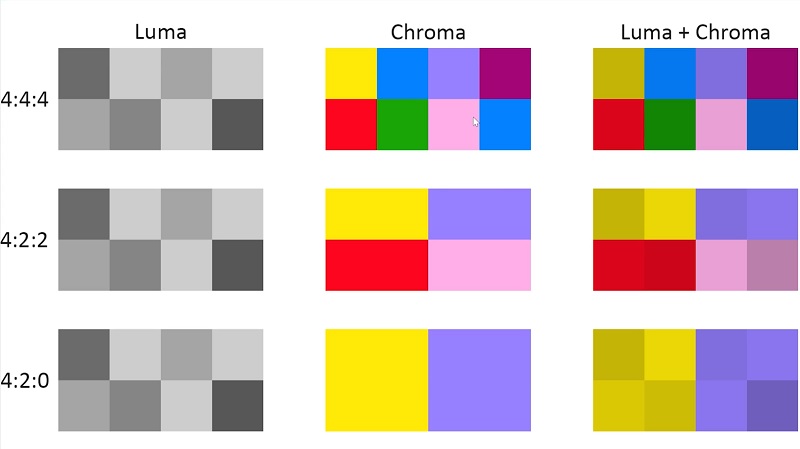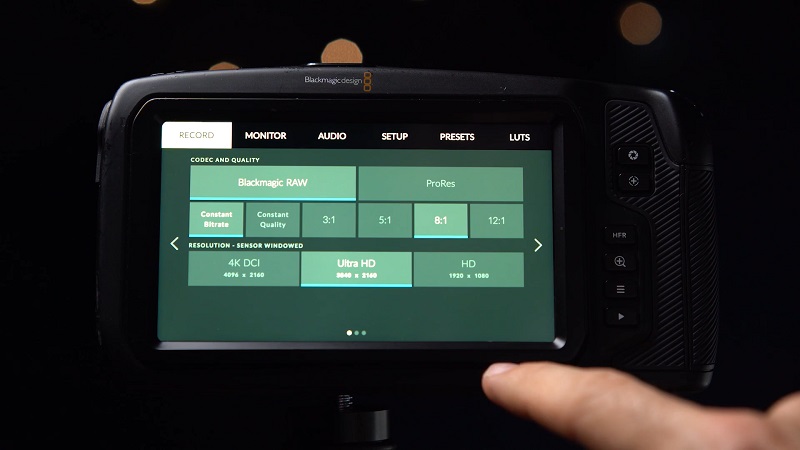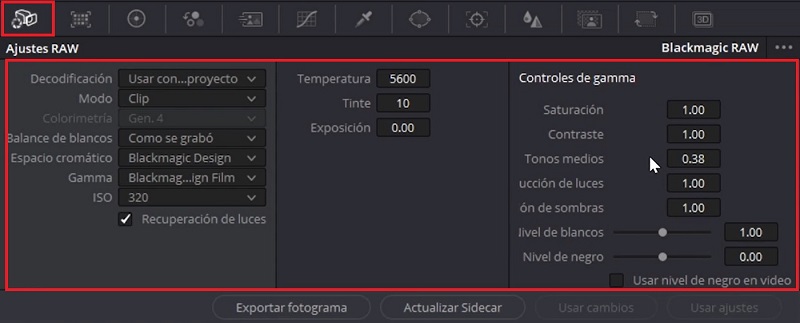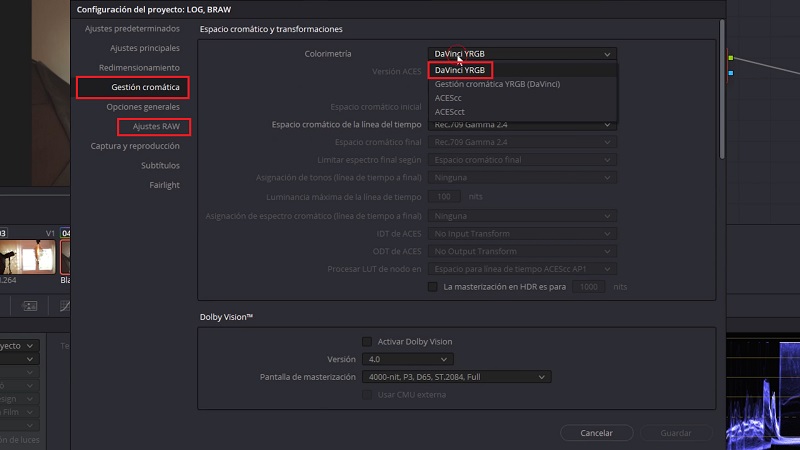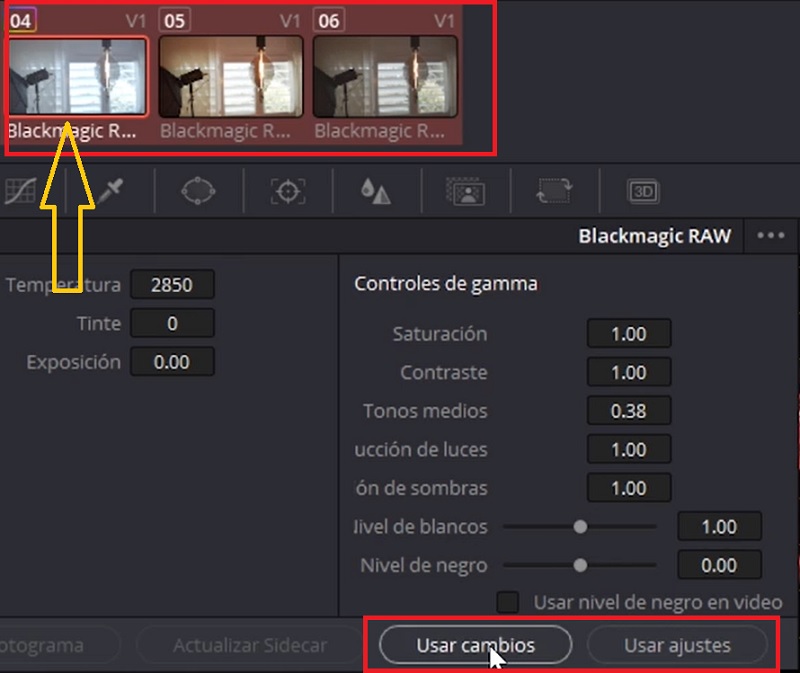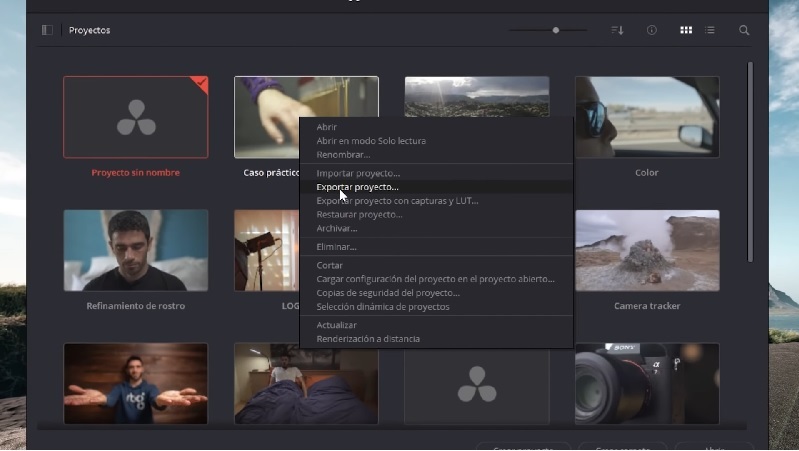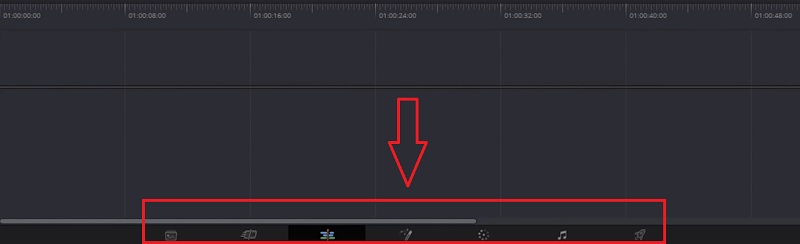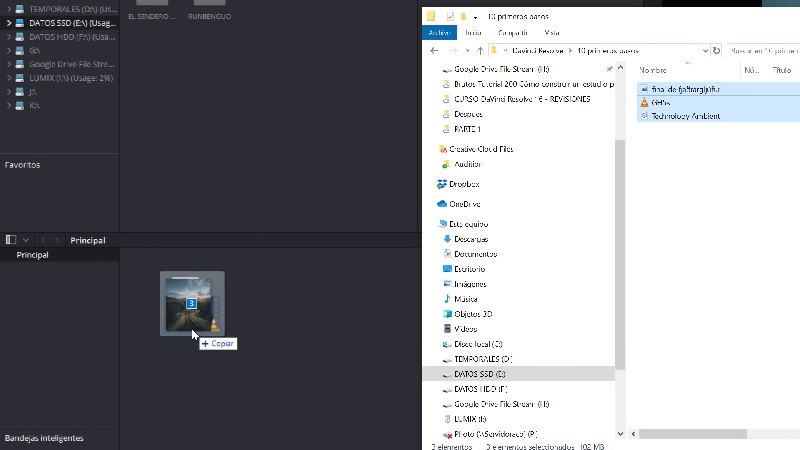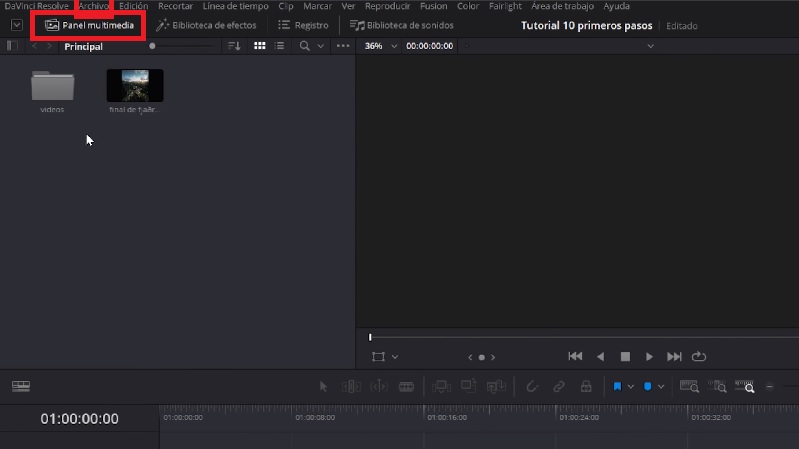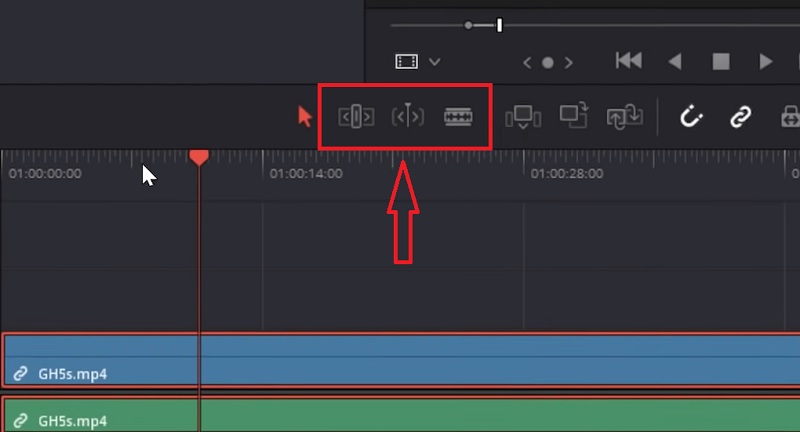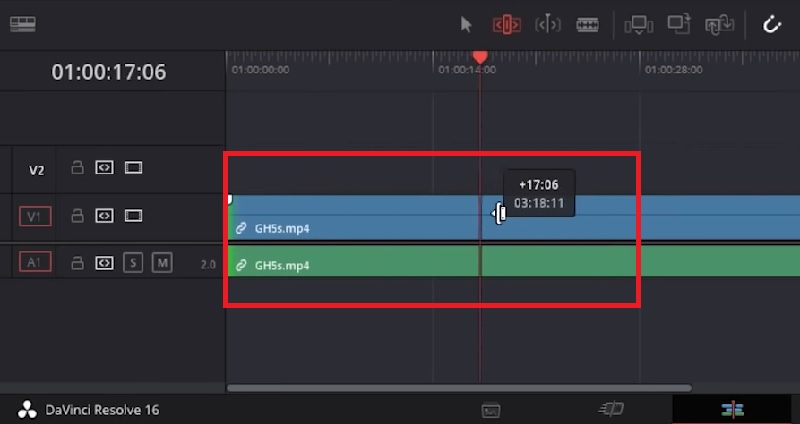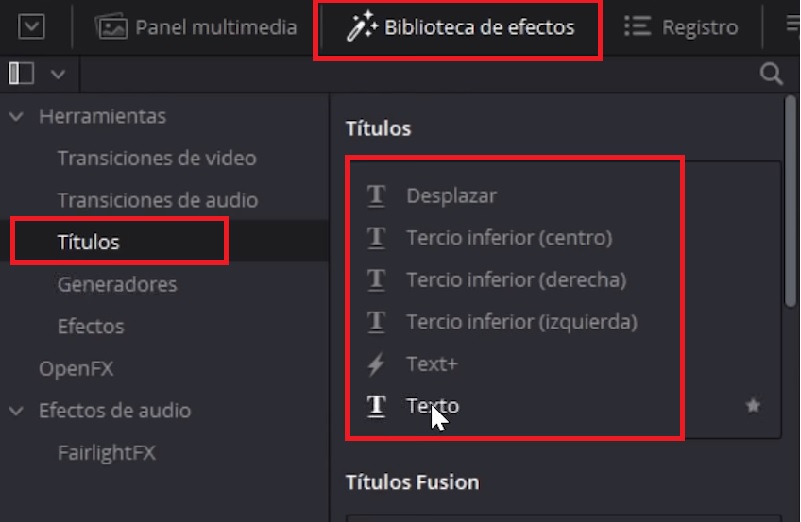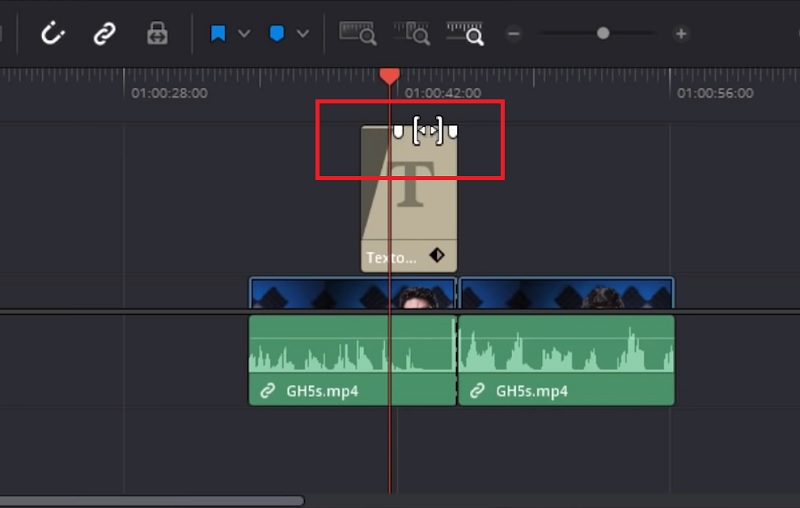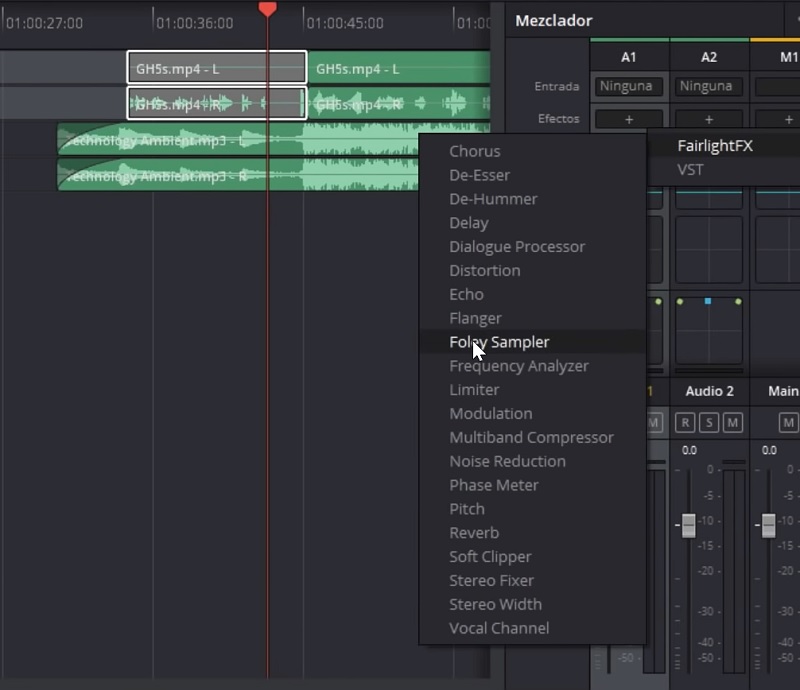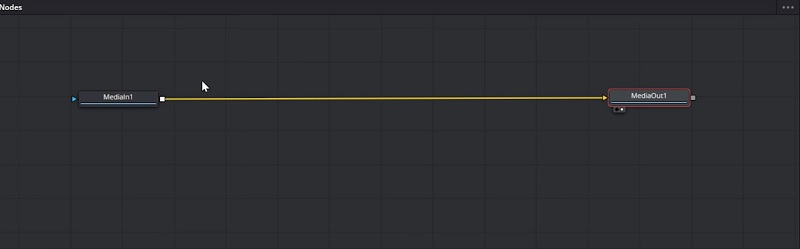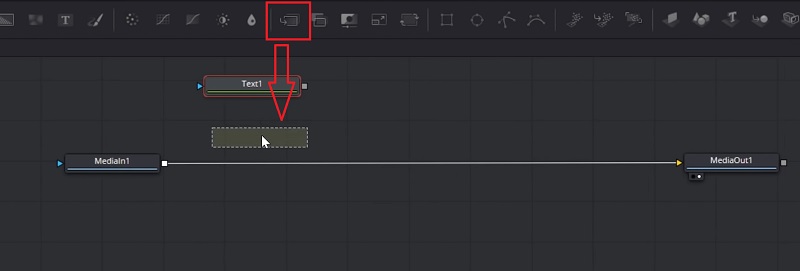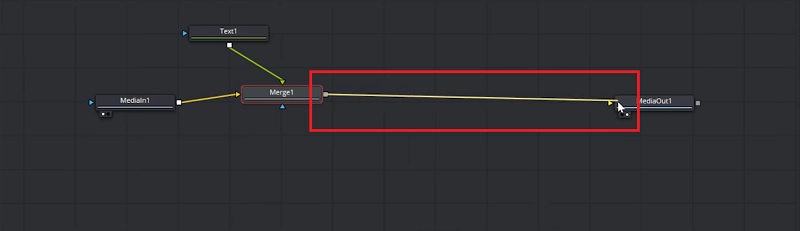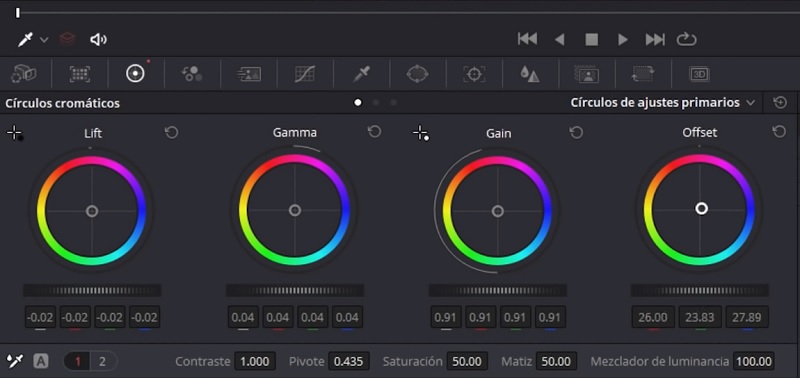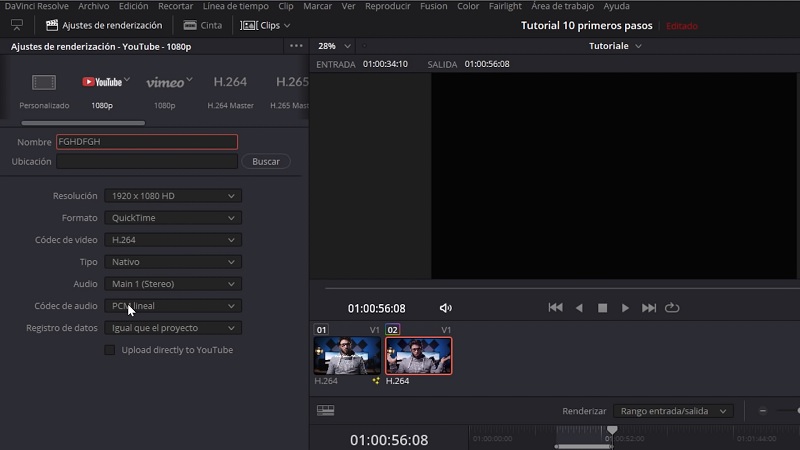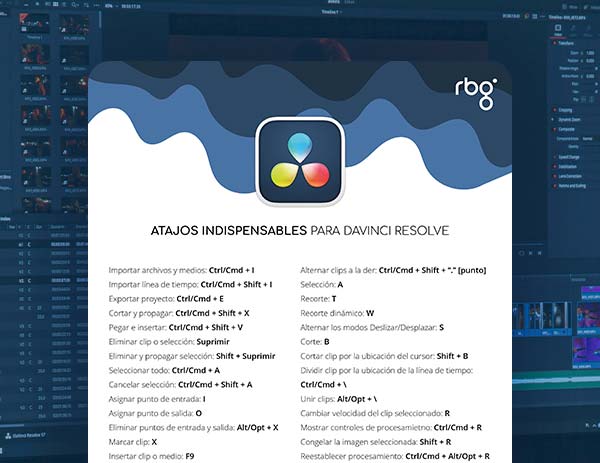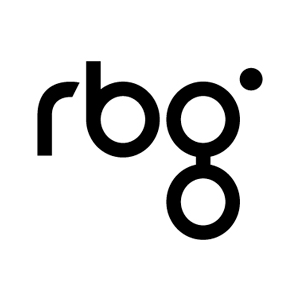Requerimientos para un PC de edición con DaVinci Resolve
Anteriormente hablamos sobre los requerimientos mínimos y recomendados para editar vídeos de forma fluida con Premiere. En esta ocasión, le toca el turno a DaVinci Resolve, por lo tanto, en este tutoblog te voy a dar a conocer todos los componentes necesarios para que tu PC pueda trabajar correctamente con DaVinci.
Si bien no va a haber mucha diferencia en cuanto a la relación de que a más potencia mejor, DaVinci sí que nos va a permitir ser más flexibles en cuanto a componentes y presupuesto se refiere, pero para ello, vamos a tener que pensar muy bien con qué tipos de archivos vamos a trabajar principalmente.
Hemos hablado directamente con BlackMagic para ver si nos podrían dar unas recomendaciones. Desde su punto de vista, no hay una recomendación óptima, por lo mismo que te acabo de decir, al final, depende de muchos factores de tu flujo de trabajo. Pero sí que nos han dado unas pautas mínimas tanto para ordenadores de sobremesa como para portátiles, y estamos convencidos de que te vamos a quitar unas cuantas migrañas.
¿Qué códec usar?: H.264, H.265, ProRes 422 o RAW
Como ya sabes por el curso gratis de Cómo usar tu cámara (puedes apuntarte aquí), los códecs son algoritmos de compresión que hacen que tengamos archivos de mucha calidad en muy poco peso. Pero esto tiene sus limitaciones de cara a la edición de vídeo y especialmente, en el etalonaje.
Por lo general, los códecs H.264 y H.265 son los que vas a ver en prácticamente todas las cámaras DSLR o Mirrorless que graban vídeo. Son unos códecs fabulosos por su relación calidad-tamaño, pero fueron pensados inicialmente para los renders finales, es decir, para entrega. Son códecs que permiten llevarnos el archivo en un pen drive para que el cliente vea el resultado final en el ordenador de su oficina o se lo mandemos por un enlace de WeTransfer o similar. Nos han insistido mucho: no son códecs para grabación. Ya lo dijo también Rubén.
Estos códecs, en los mejores casos, como en la Lumix GH5s o en la Fuji X-T4, tenemos un 4K de 60 fps a 400Mbps y 10 bit. Absolutamente brutal, pero ni de lejos es como grabar en ProRes y ya no os digo en RAW.
Los editores más antiguos se acordarán de que con Final Cut Pro 7 o Avid Media Composer, había que transformar todos los archivos de nuestra cámara a ProRes 422 (FCP) o DNxHD (AMC) para que pudiesen reproducir los archivos con facilidad. Premiere rompió esto y trajo con ello una auténtica revolución, pero hoy en día, aunque tengamos CPUs y GPUs potentes, sigue siendo muy costoso para nuestro hardware principal codificar y decodificar estos archivos.
Esto se debe a que H.264 y H.265 han tenido muchos desarrolladores diferentes, y a su vez, cada cámara trabaja de una forma distinta. DaVinci, tiene su propia gestión de estos dos códecs, una gestión bastante amplia y por eso es tan poderoso con ellos gracias a su aceleración por GPU en su versión de pago.
¿Qué necesita un ordenador para trabajar con estos códecs?
Una CPU multinúcleo, siendo el mínimo minimísimo un Intel i7 de 8 núcleos, tanto en torre como en portátil. El proceso de decodificación lo hace principalmente la CPU, aunque se apoye ligeramente en la GPU, por eso es aceleración y no procesamiento precisamente.
En cuanto a la GPU, el mínimo según BlackMagic es de 4GB de VRAM en portátiles y 8GB de VRAM en sobremesa. Nos afirman que, sin ninguna duda, DaVinci Resolve 16 debería funcionar con estas características. Si no te funciona y tienes que ir a la versión 15, quizá sea por eso. Pero también nos dicen que entre la versión 15 y la 16 no hay muchas diferencias en cuanto a rendimiento.
Hay quien se plantea utilizar dos GPU, una para la reproducción en pantalla y otra para el procesamiento gráfico, siendo esta última más potente. Esto se puede hacer mediante una conexión SLI en NVIDIA o CrossFire en AMD (revisa que tu placa soporte esto). Pero es un error muy grave.
Si realmente quieres aprovechar la potencia de dos tarjetas gráficas, deben de ser totalmente iguales, o por lo menos, el mismo modelo de distinto ensamblador. Por ejemplo, una RTX 2080 Super de MSI y otra de Asus. Aunque los ensambladores realizan diferentes modificaciones para mejorar el rendimiento, por eso es preferible que sea exactamente igual. ¿Por qué? Porque si una es menos potente, la mayor reducirá su potencia (valga la redundancia) hasta equipararse con su hermana pequeña. Así solo estarás tirando dinero y energía.
Lo mejor es que uses una sola GPU, tipo gaming con una VRAM mínima de 8GB y si tu presupuesto te lo permite, dos GPU exactamente iguales.
¿Qué ocurre entonces con ProRes y RAW?
ProRes 422 es un códec desarrollado por Apple. Sí, un códec, la CPU tiene que hacer el mismo proceso de codificar y decodificar que con H.264 y H.265, pero (un gran PERO) es un códec diseñado para la grabación y la edición. De hecho, las mirrorless más recientes (y no tan recientes) permiten la grabación en este códec mediante salida HDMI por monitor externo. ¿Por qué no lo incluyen internamente? Por el calor que genera fundamentalmente.
Este códec es mucho más pesado, pero porque está menos comprimido, así que el procesador va a trabajar mucho menos y por eso lo moverá mejor y eso que lleva mucha más información. Menuda paradoja, ¿eh?
Lo mismo ocurre con RAW, donde al igual que con las fotografías, son los datos del sensor en bruto, tal cual lo captura, donde quizá 3 minutos de vídeo sean 10GB de archivo (depende del RAW y de la cámara).
Si vamos a trabajar con archivos que vienen de cámaras como ARRI o RED, vamos a necesitar una máquina potente desde luego, pero el procesador no va a ser tan determinante, ni siquiera la GPU, sino más bien, el almacenamiento.
A más velocidad de almacenamiento, mejor gestionará DaVinci los archivos RAW
DaVinci usa constantemente la velocidad de nuestro disco duro, más que la GPU y la CPU. Si nuestro disco es mecánico (HDD) y de 5400 rpm, evidentemente no veremos la reproducción del archivo fluida. Pero quizá tampoco lo hagamos con un SSD conectado por SATA3.
En estos casos, lo mejor es ir a lo más rápido, los NVME o si usas discos mecánicos, utilizar configuraciones de RAID 0, 5 o 10.
Por resumirlo mucho, un RAID son un mínimo de dos discos que trabajan como uno solo en redundancia, donde además de sumarse su capacidad, se suma su velocidad (no en todas las configuraciones RAID). Esto es que, si tenemos dos discos de 2TB a 250Mb/s, funcionarán como uno solo de 4Tb a 500Mb/s. Podríamos hacer un artículo entero sobre RAID, pero si quieres saber más, clica en este enlace.
Toda esta configuración está genial en cuanto a edición y a etalonaje, pero ¿y si usamos Fusion principalmente? En este caso, ocurrirá como con After Effects, cuanta más memoria RAM, mejor.
Por lo general, todos los programas de postproducción que utilicen capas o nodos van a requerir RAM y poca latencia. Los efectos que aplicamos en los nodos de Fusion se guardan en la RAM, y así tanto CPU como GPU pueden acceder a esa información más rápido. Por tanto, cuanta más memoria tengamos, más podremos cargar nuestro proyecto de efectos para poder trabajar en tiempo real, sin parones o caídas. Así que el mínimo, según BlackMagic, sería 32GB.
Resumen y recomendaciones
Céntrate en averiguar una cosa: ¿cuál va a ser tu flujo de trabajo? Esa es la clave.
Un ejemplo: Si vas a hacer vídeos para Youtube, donde la mayoría lo va a ver por teléfono móvil y en el mejor de los casos por un monitor de ordenador de entre 100€ y 300€, ¿necesitarías realmente un monitor de 2000€ que reproduce el espacio de color de Adobe RGB al 100%, en HDR y una relación de contraste tan buena que la realidad te parecerá falsa?
Lo mismo ocurre con el hardware de tu máquina.
Ahora que vamos a hacer pruebas con la BlackMagic URSA Mini, vamos a aprovechar realmente el potencial de los ordenadores que tenemos en el equipo de RBG. Hasta ahora, pocas veces los ventiladores se han puesto a tope en la edición. Y es algo puntual, ¿o quizá no?
Nuestra recomendación es que empieces por algo sencillo. Afianza tus conocimientos y según vas creciendo como profesional, quizá acabes editando DCP para cine o publicidad donde sí necesites una máquina tan potente. Mientras tanto, tanto para DaVinci Resolve como para cualquier otro programa de edición, efectos y color, infórmate, piensa bien lo que vas a hacer e invierte con cabeza.
Te vamos a dejar aquí dos configuraciones que hemos hecho, una básica y otra más holgada.
Mínimo ideal
- CPU: Intel Core i7-9700K 3.6Ghz
- GPU: Gygabyte Geforce RTX 2060 Super
- PLACA: MSI – MPG Z490 Gaming Plus
- RAM: Kingston HyperX Predator DDR4 4x8GB (32GB) CL15
- DISCO 1: x2 Samsung 860 EVO Basic 500GB (uno para SO y otro para caché)
- DISCO 2: WD Black 2TB 7200rpm
- REFRIGERACIÓN: Cooler MasterLiquid ML240L RGB
- FUENTE ALIMENTACIÓN: Nox Hummer GD850 850W 80 Plus Gold
- CAJA: Phanteks Eclipse P400S
PC Guopotente para viajar en el tiempo
Si tienes más presupuesto, ve directamente a por una 2080Ti
- PLACA: Gigabyte X570 Aorus Master
- RAM: G.Skill Trident Z DDR4 4x16GB (64GB) CL14
- DISCO 1: WD Blue SN550 NVME 500GB (SO y programas)
- DISCO 2: SSD Samsung 860 EVO Basic 500GB (Caché)
- DISCO 3: WD Black SN750 NVME 2TB (Proyectos y exportaciones)
- REFRIGERACIÓN: Corsair ICUE H115I RGB PRO XT
- FUENTE ALIMENTACIÓN: Nox Hummer GD850 850W 80 Plus Gold
- CAJA: Phanteks Eclipse P600S
Si estás pensando en montarte un PC, puedes recurrir a la serie RTX 3000 de Nvidia, que funcionan muy bien. También, van a llegar las nuevas memorias RAM DDR5. Todo depende, como bien sabes ya. Para un portátil, ten en cuenta las características que te hemos dicho a la hora de elegir.
Y aquí concluye este tutoblog completo sobre los requerimientos para un PC de edición con DaVinci Resolve.
Si ya dispones de un buen equipo o estás a punto de hacerte con un súper PC para editar tus vídeos, te recomiendo que te formes desde cero hasta llegar a un nivel avanzado con el curso de DaVinci Resolve. Si quieres llevar a cabo un proyecto audiovisual profesional y de calidad, Davinci es sin duda una gran opción.
Te recuerdo que puedes dejar tus comentarios, recomendaciones o experiencias más abajo, en la sección destinada a comentarios. Será genial compartir experiencias acerca de los componentes de tu equipo y del flujo de trabajo que llevas en DaVinci.
¡Nos vemos en el siguiente Tutoblog!
Requerimientos para un PC de edición con DaVinci Resolve Leer más »