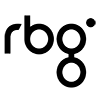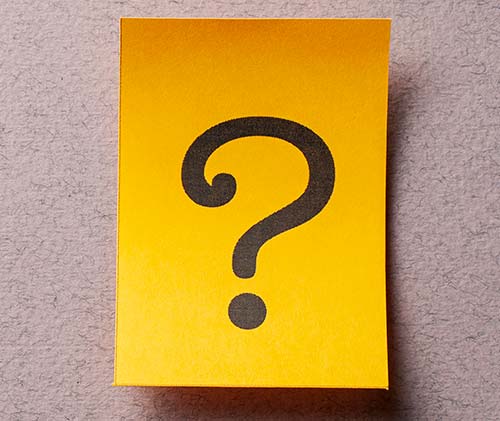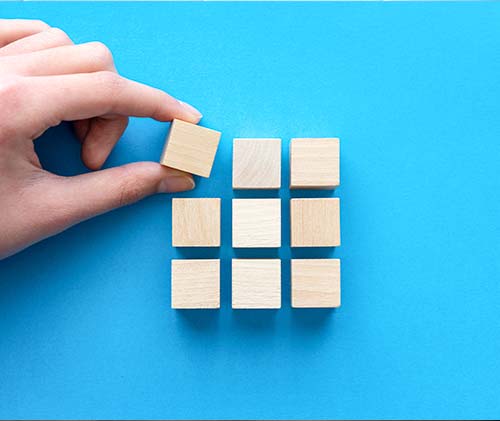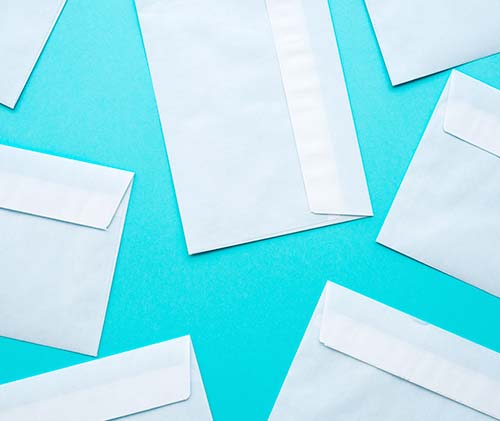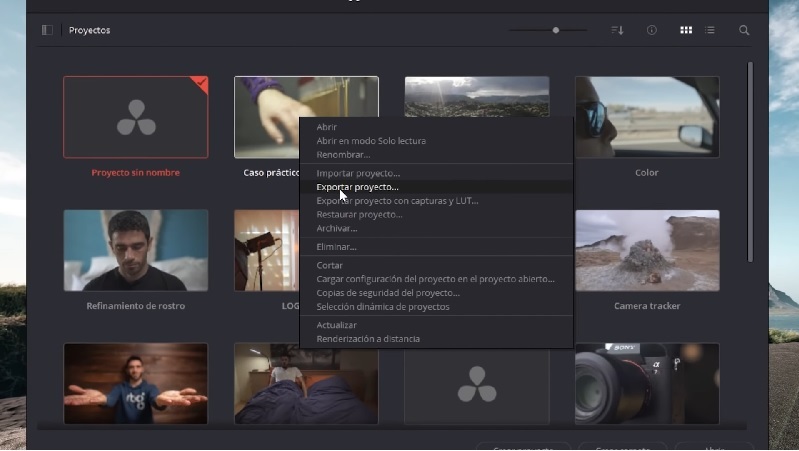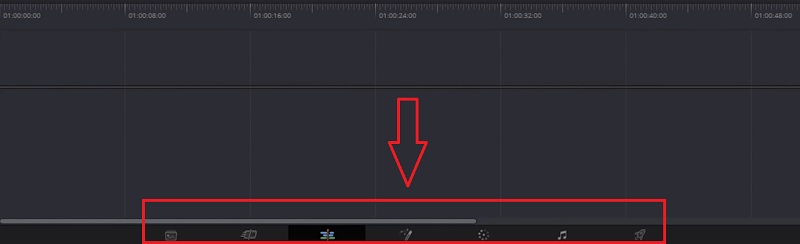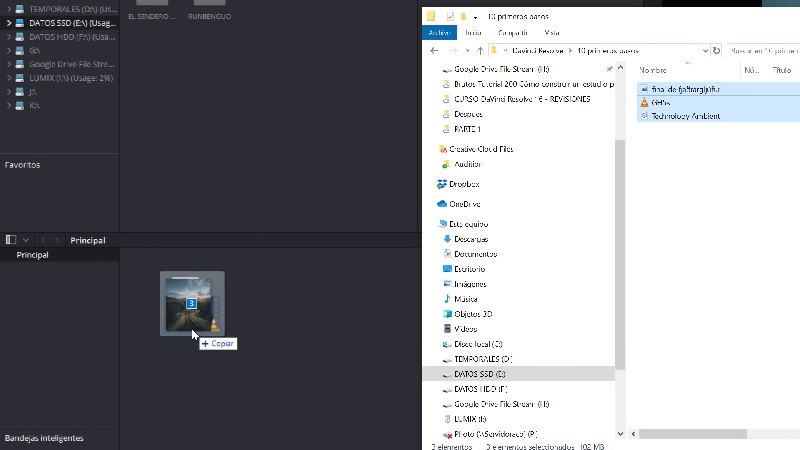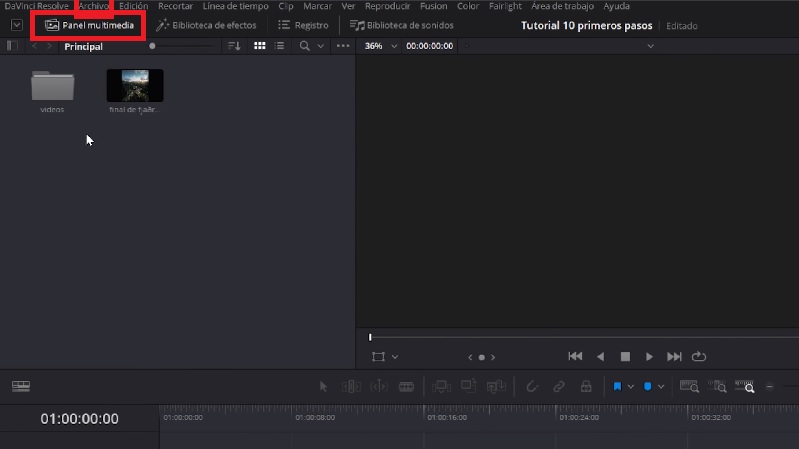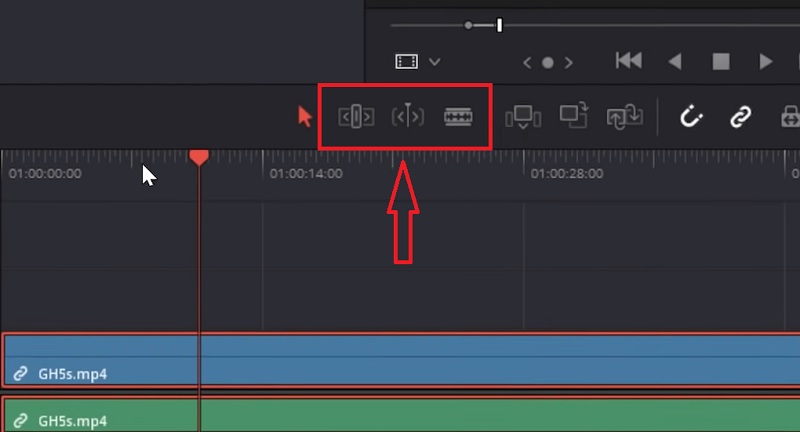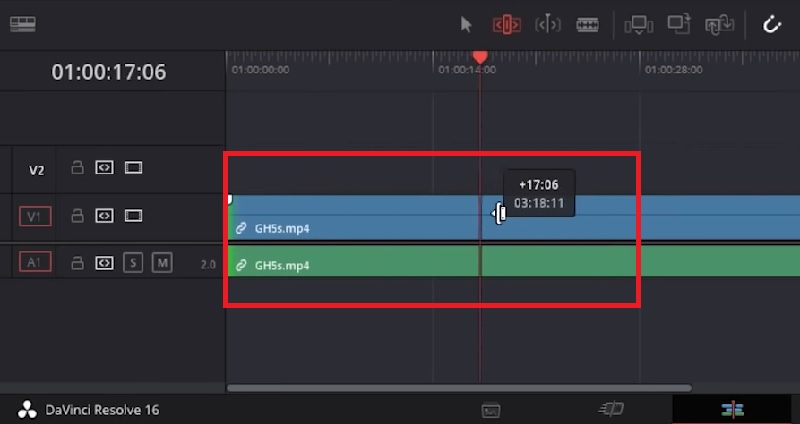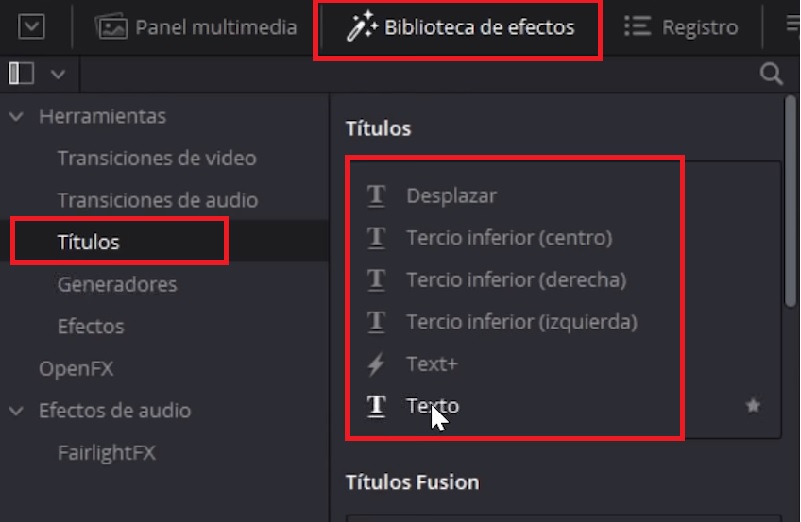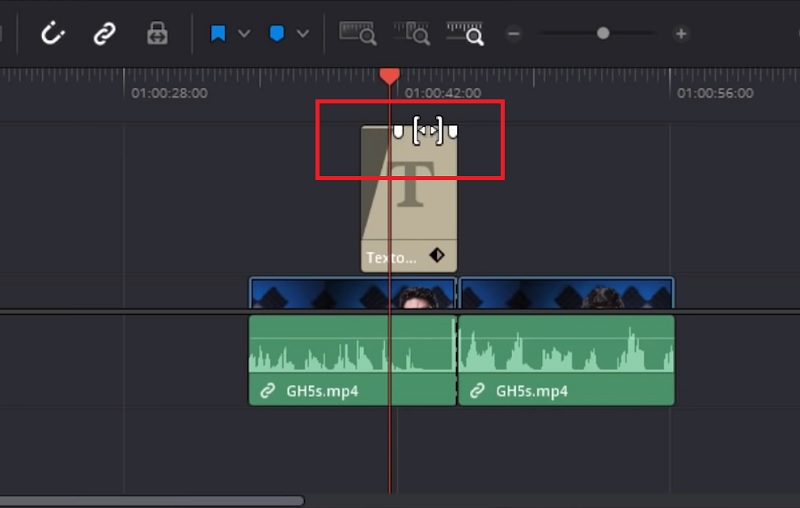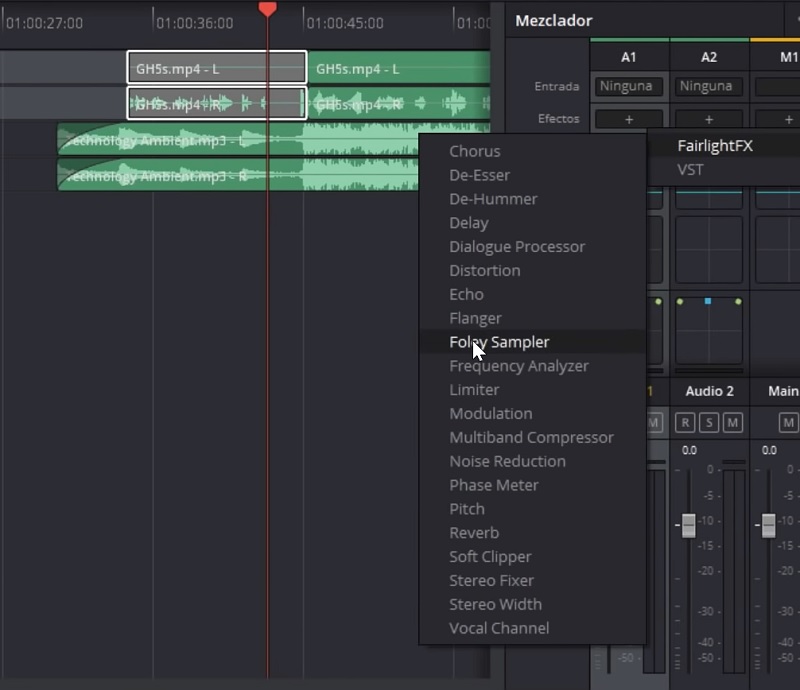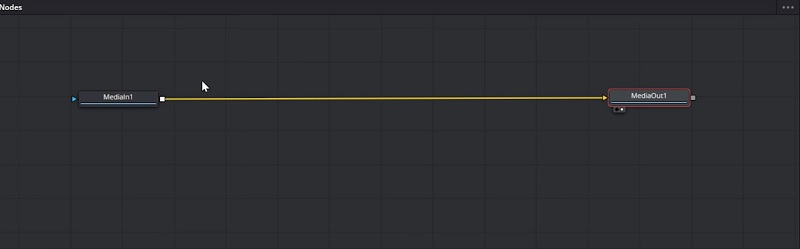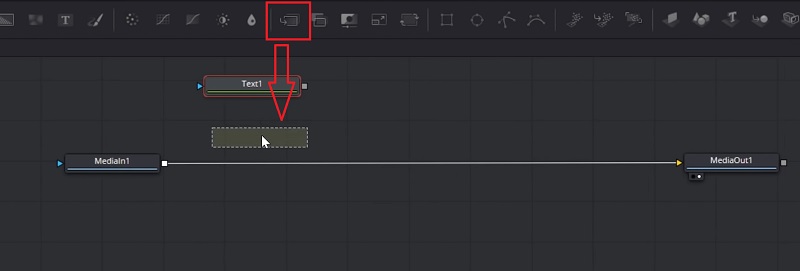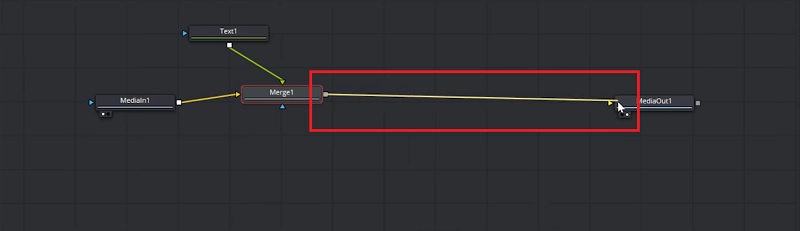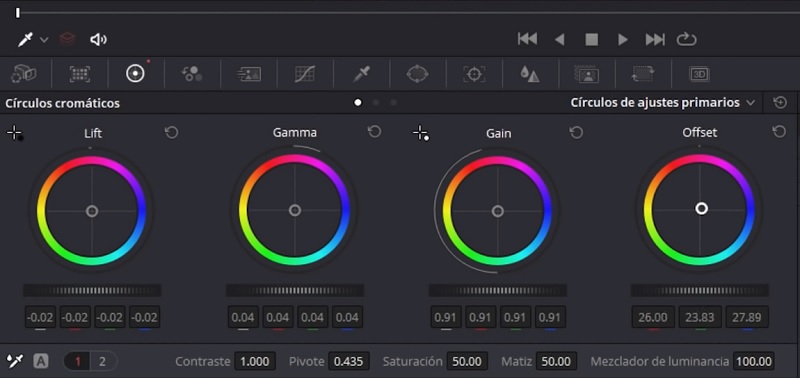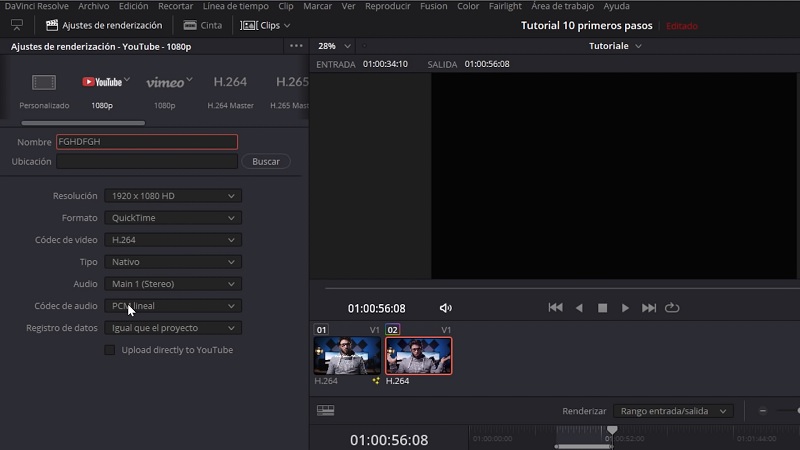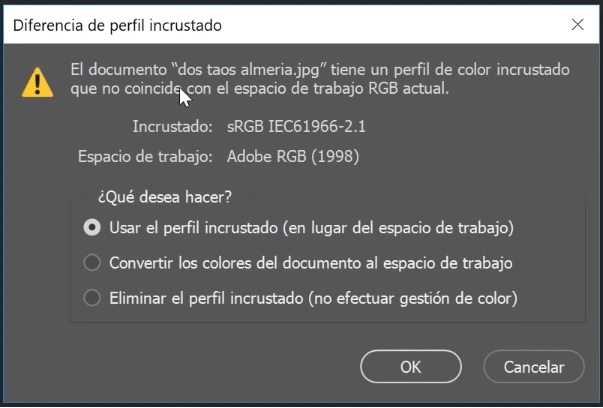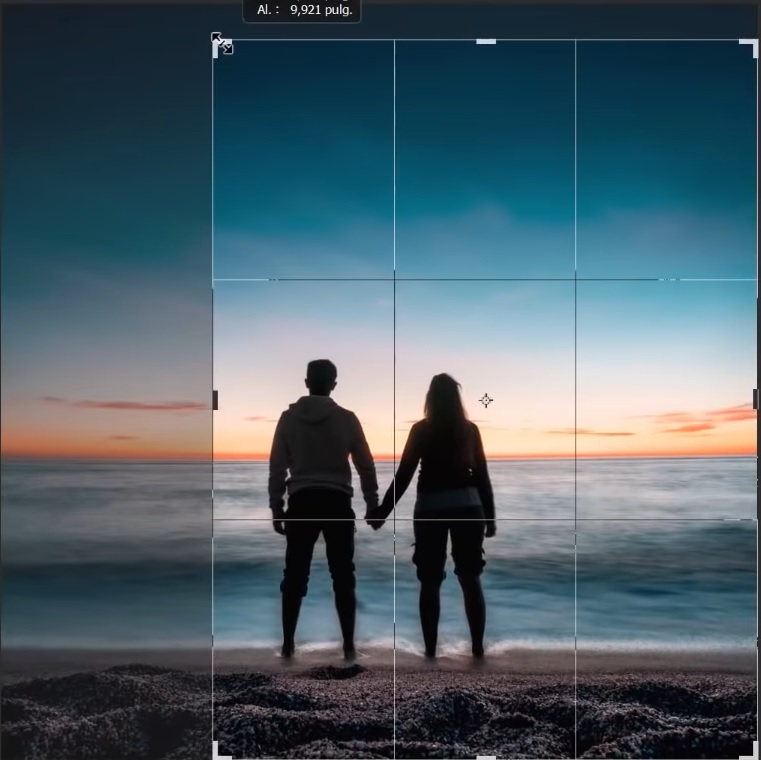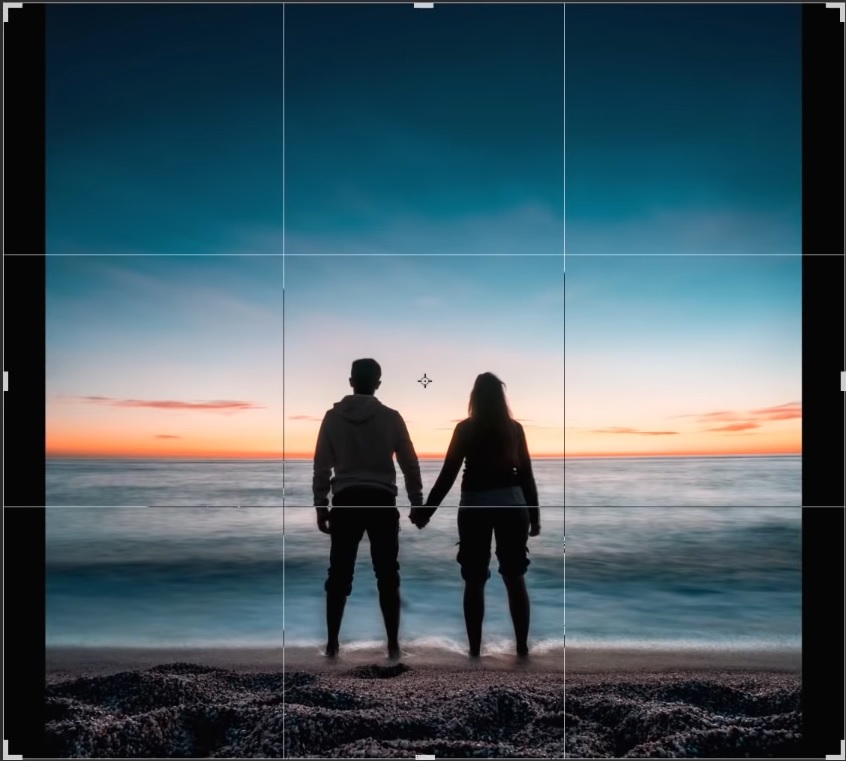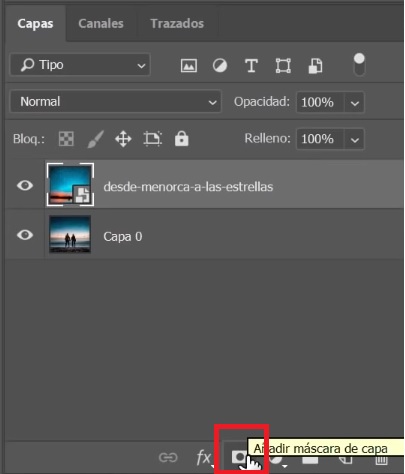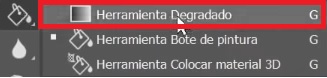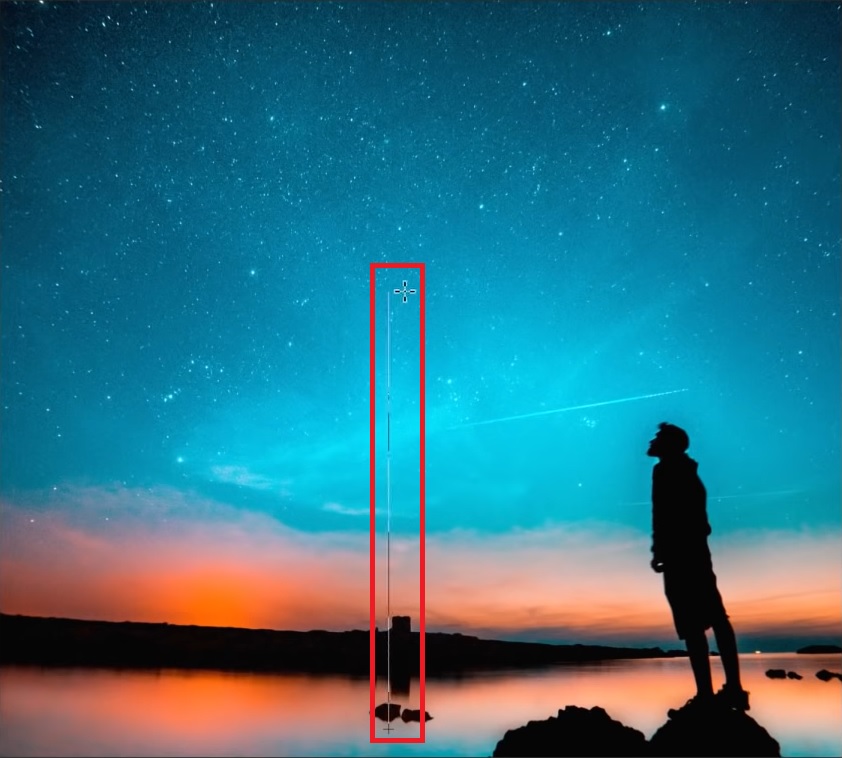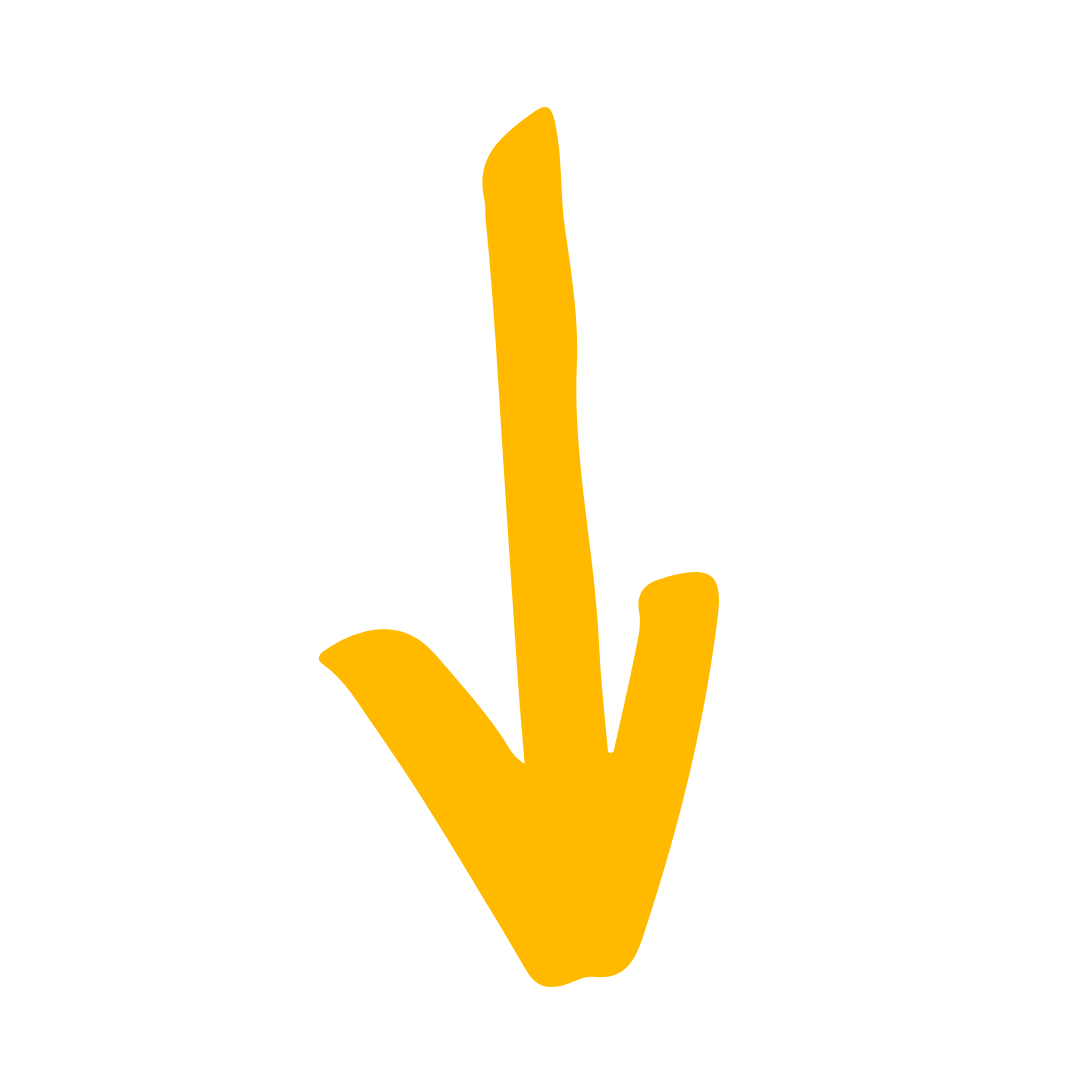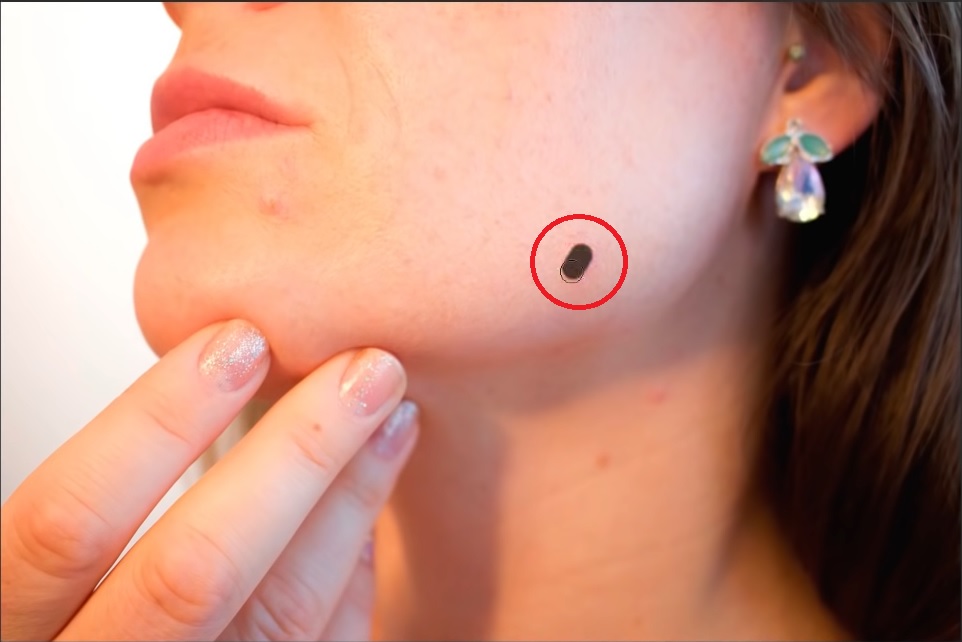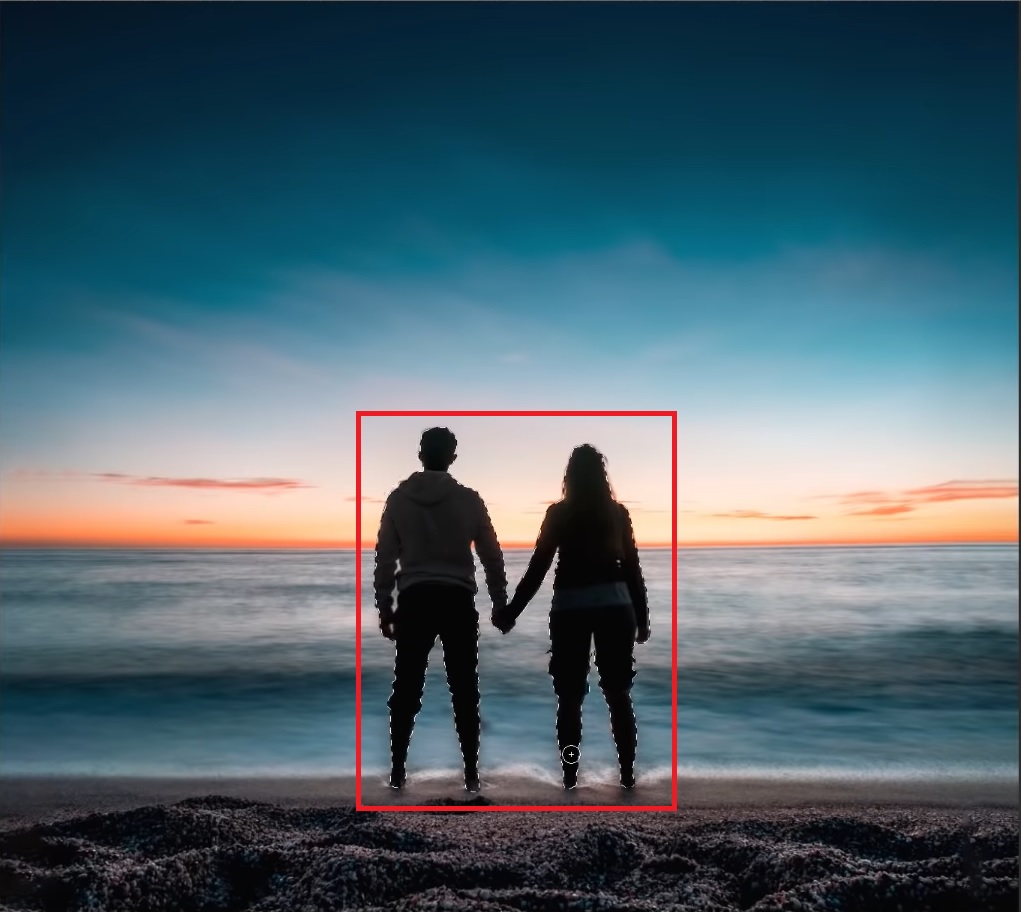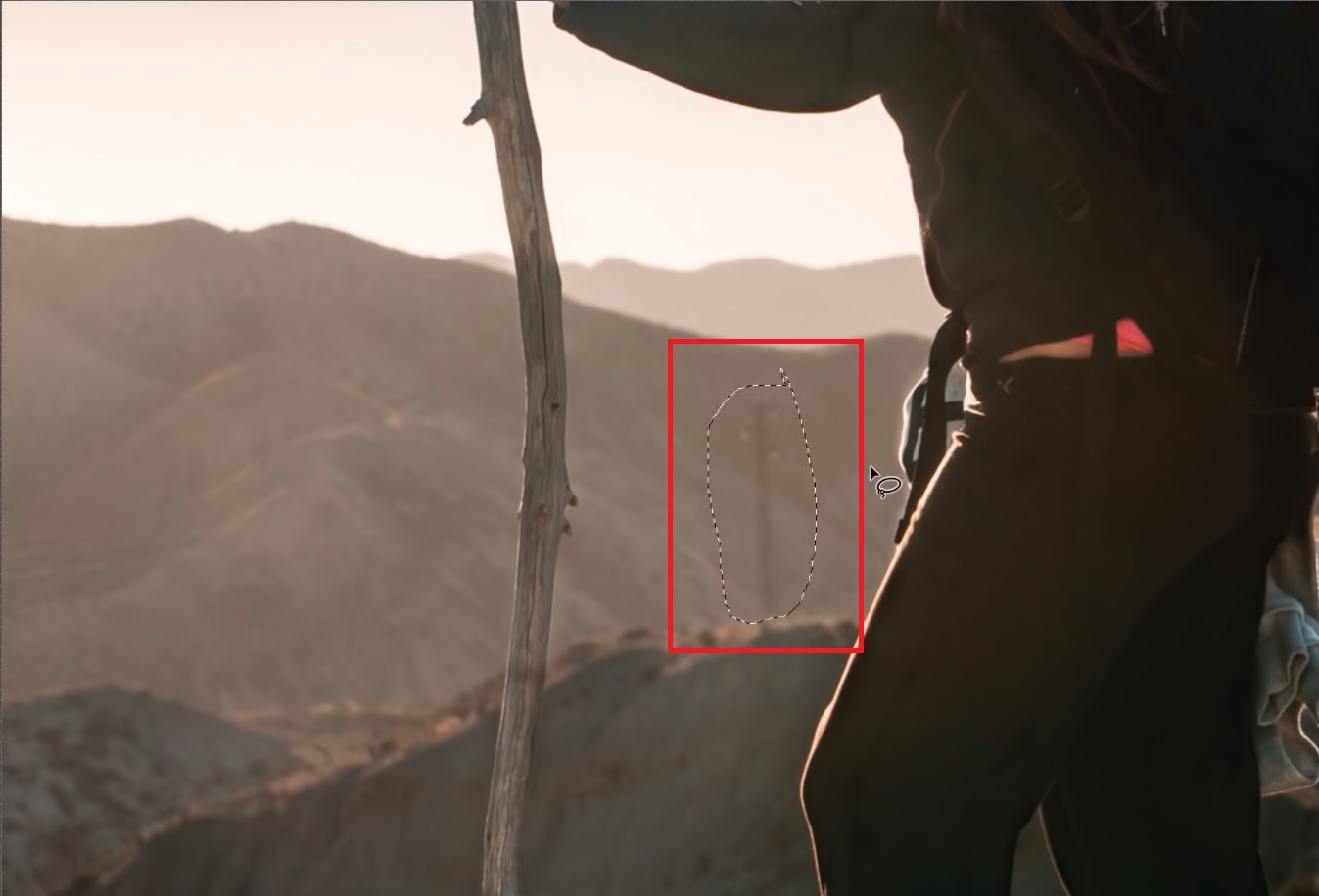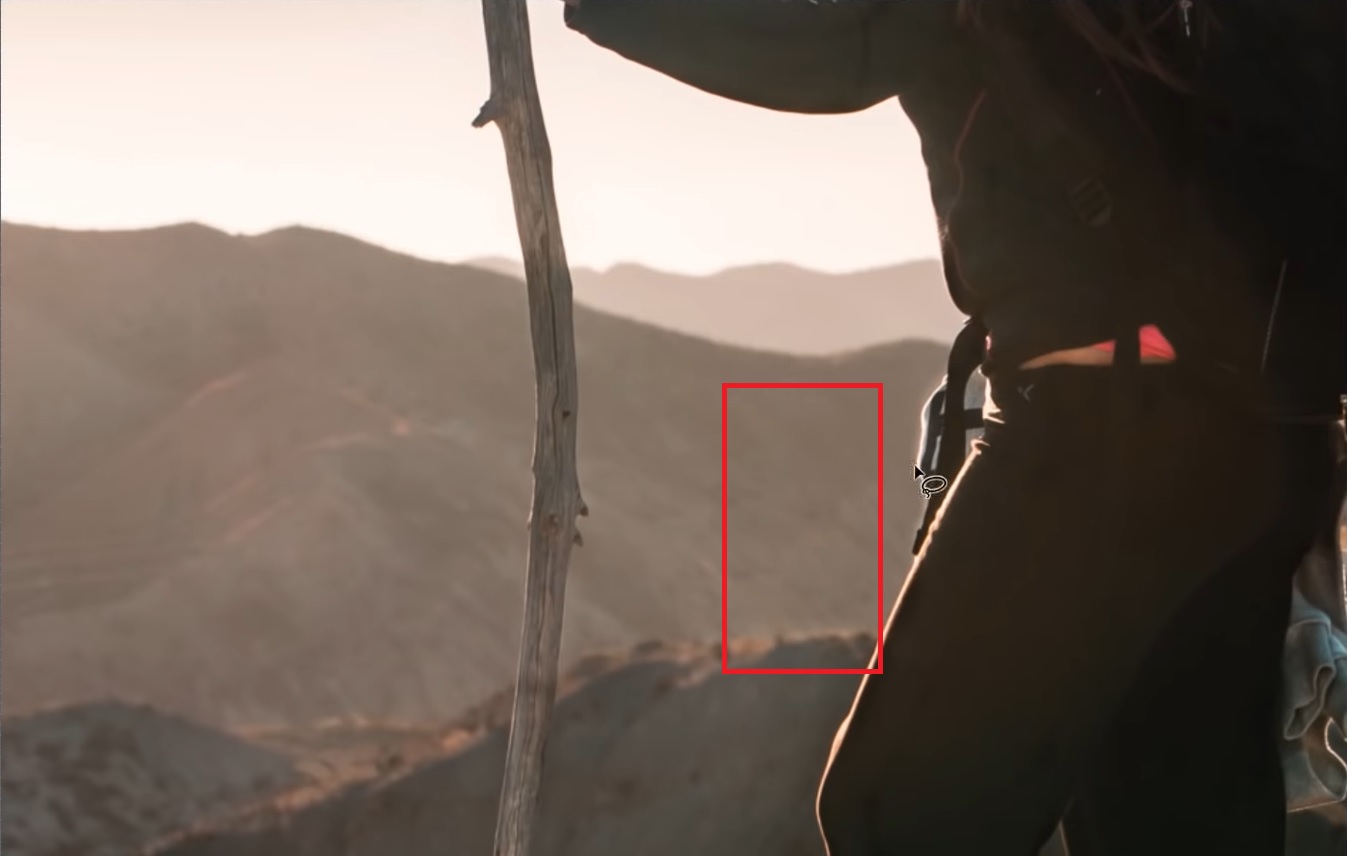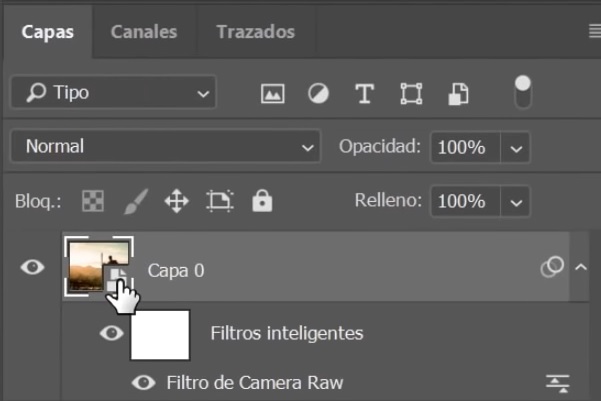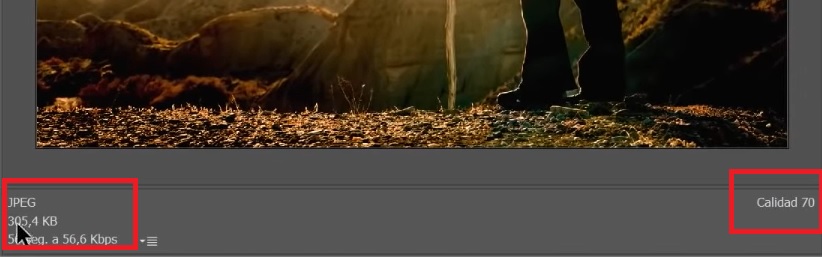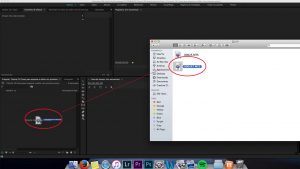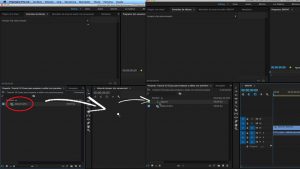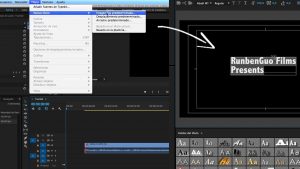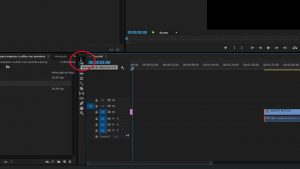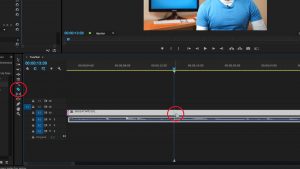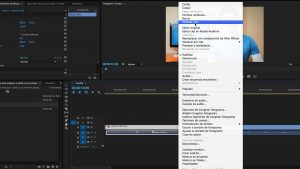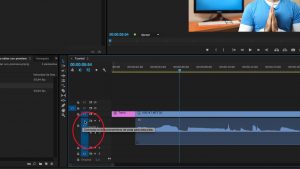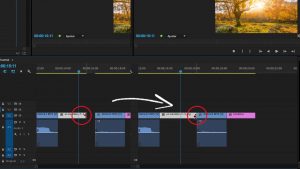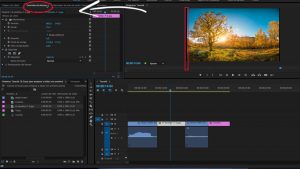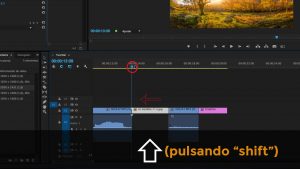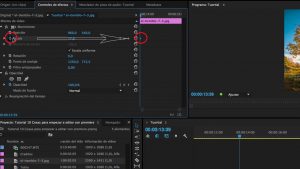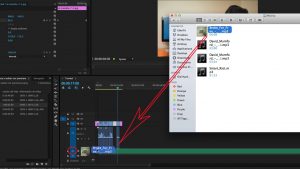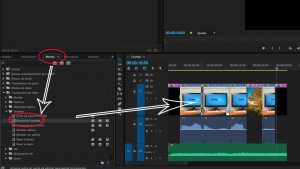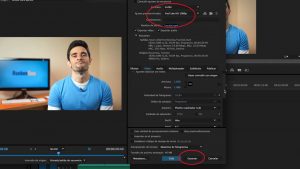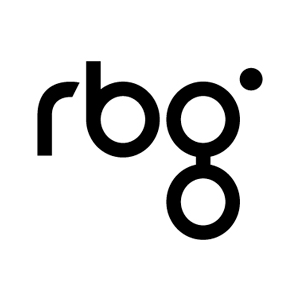10 Primeros pasos para crear tu negocio digital
Si el mundo ya avanzaba a pasos agigantados hacia lo online, ahora con los eventos que están teniendo lugar, más todavía.
El teletrabajo se ha implementado a marchas forzadas y cantidad de personas están por fin dando el paso para crear su propio negocio en vez de estar contratados por cuenta ajena.
En definitiva, han surgido cambios enormes en muy poco tiempo.
A la par que mi carrera audiovisual, he tenido que desarrollar a lo largo de todos estos años muchas habilidades empresariales para poder crear una estructura que haga que todo funcione.
Porque algunos quizá no lo sepan todavía, pero RBG Escuela ya no son solo tutoriales cada miércoles en mi habitación, sino una escuela donde miles de alumnos han aprendido foto, han aprendido video y son felices.
Ahora mismo somos un equipo fijo de 12 personas más varios colaboradores. Por la escuela han pasado más de 70.000 alumnos y para sostener todo esto hay que saber unas cuantas cosas más que hacer fotos y vídeos.
Por ello, en este tutoblog, te voy a contar los 10 consejos más importantes que he aprendido desde que comencé para crear un negocio digital desde cero. Más que 10 primeros pasos, son los 10 pilares de un negocio, en mi experiencia; pero sirve como una guía de 10 primeros pasos para después ir tirando del hilo.
Propósito
Puede sonar a cliché, pero es crucial. Ten muy claro: Qué vas a hacer y por qué.
Es más, ¿de dónde surge realmente querer crear un negocio? Ego o esencia. Acaparar o aportar.
Primero plantéate si realmente es para ti. Crear un negocio digital y vivir de él es una experiencia increíble. Yo lo agradezco todos los días. Construir un negocio digital está muy alineado con como soy yo. No me veo haciendo otras cosas.
Pero debes pensar si está alineado contigo y lo que has venido a hacer aquí.
Si no tienes claro tu propósito y qué quieres hacer, qué es eso que te apasiona y que además es demandado por la sociedad, entonces antes de empezar este es el primer paso que debes meditar largo y tendido. Y concluir si este es el camino que quieres de verdad, con todas tus fuerzas.
Estrategia
Antes de comenzar a crear cosas, debes trazar una estrategia que te guíe en el camino.
Yo he hecho todo por instinto y a base de experimentación (aunque después me he ido formando en todas las áreas que requería el proyecto), y es un camino totalmente válido, porque aprendes muchísimo, pero lleva mucho, mucho más tiempo. Puede que te confundas muchas más veces.
Y hoy día ya no es como hace 10 años, dónde había una fracción de los negocios digitales de ahora. Si quieres que funcione debes hacerlo muy bien, porque habrá muchas opciones donde el público puede elegir.
Esto es lo que decía Lincoln y siempre menciono: Dame 6 horas para cortar un árbol y pasaré las 4 primeras afilando el hacha.
¡Eh! Pero mejor no cortes un árbol, plántalo como hacemos nosotros en el proyecto con los 25.000 árboles que hemos plantado en un año.
En este vídeo te doy unas cuantas pistas de cómo trazar la estrategia, pero te aconsejo que te quedes hasta el final y te guardes este vídeo para después, ya que todavía tengo muchas cosas que contarte.
Es importante guardar un equilibrio, no sufrir parálisis por análisis, y estar años recopilando información hasta que uno da el más ligero paso.
Sé una esponja
Si estuviéramos en el año 2010, te diría que buscaras a alguien que ya está haciendo lo que tú quieres conseguir y que aprendieras al máximo de ese modelo. Que lo desengranaras, lo integraras en tus propias condiciones y manera de ser, y lo mejoraras ampliando todo lo que pudieras.
Pero esto ya lo ha hecho cantidad de gente hasta un punto en el que nos podemos llegar a saturar de toda la publicidad que nos llega de productos digitales.
Así que, te diría que primero afines muchísimo el tiro. Es decir, estudia al máximo tanto el terreno en el que te quieres mover, como las materias que vas a tener que tratar.
Como al principio de la pandemia (Covid-19) tanta gente quiso pasarse al mundo online, me llegaron cantidad de preguntas sobre todas las cosas que hay que aprender y hacer en el proceso.
Por eso, condensé en 12 horas todo lo que yo he aprendido en estos años sobre cómo crear un proyecto como este, pero con las herramientas actuales que son súper eficientes, asequibles y rápidas.
Más de 2000 alumnos han pasado ya por el curso de Cómo crear tu negocio digital y está gustando mucho, porque van llegando los resultados.
Pero lo que quiero decirte es que en vez de invertir tiempo y dinero directamente en hacer cosas antes de nada, que empieces por aprender lo máximo posible, por absorber todo lo que puedas sobre lo que otros han hecho ya antes que tú, y así ya comenzar a actuar de manera muy eficiente, tanto por las herramientas que uses como por los procesos que implementes, los productos que crees, dónde los difundas, cómo formes equipo, etc. No tengas prisa, aunque tampoco te pares demasiado. Y en vez de utilizar la fuerza bruta de voluntad, utiliza la maña y la eficiencia energética. Esto te dará mejores resultados.
Crea un sustrato fértil
Un negocio digital no se crea en dos tardes. No es un sprint sino una carrera de fondo, así que debes crear las condiciones necesarias para que tengas la suficiente energía para dedicarle durante un tiempo prolongado.
Si tienes otros dos trabajos, una familia que cuidar, un proyecto en no sé qué lugar al cual vas todos los fines de semana, un club al que vas dos veces al mes… no te va a quedar energía probablemente para emprender tu primer negocio.
Siempre cuento que lo que hice al inicio fue generar ingresos suficientes para sobrevivir con lo básico, por medio de clases de inglés a grupos de adultos, lo que me llevaba unas 8-10 horas semanales. Así podía tener energía para crear los canales y la escuela.
Hacía otras cosas, pero sabía que toda la energía y tiempo que invirtiera en los canales sería algo que quedaría en el largo plazo, por tanto le daba todo lo que podía.
Es fundamental que puedas tener mucha energía y tiempo para invertirla. Si no tienes esa energía vital creativa, yo incluso me propondría generarla: estar en tu peso y con buena salud, dieta limpia y rica en nutrientes, limpiezas por medio de ayunos, ejercicio físico e incluso terapia emocional y de autoconocimiento. Para mi día a día es fundamental tener muchísima energía, por tanto, yo siempre sigo estos hábitos.
Si tu rutina es un caos y tu cuerpo o vehículo también, no vas a llegar ni la mitad de lejos que si tienes un gran coche con el tanque lleno.
Construye una comunidad
No tendrías que crear una comunidad obligatoriamente, pero en la manera en la que la sociedad está evolucionando respecto a la tecnología, y teniendo cantidad de multinacionales que llevan décadas creando marca, fans, seguidores, etc. por los medios tradicionales, creo que la manera más fácil de abrirse camino y pasar a formar parte de la vida de las personas, es por medio de crear una comunidad que siga una marca personal única.
Puede ser unipersonal o directamente algo más tipo empresa, pero creo que si tratamos de imitar a un Samsung o Sony, todo va a ser mucho, mucho más difícil, porque no nos estaremos diferenciando. Solamente seremos uno más. Pero si creamos una energía personal y única, y nos enfocamos en crear una comunidad que resuene con esos valores, siendo el mercado online tan enorme, es mucho más posible que podamos abrirnos hueco y conseguir crear un proyecto sostenible. Porque no habrá otro igual.
Las redes sociales son las herramientas más potentes para hacerlo, en concreto YouTube, Instagram, Facebook, LinkedIn (quizá está más enfocada a B2B, business to business, aunque también dirigida a profesionales)… Sobre cómo crear comunidad hay tal cantidad de cosas que decir, que daría para otro tutoblog.
Sin embargo, en el curso de Cómo Vivir de YouTube te cuento todo lo que sé durante casi 20 horas. Y por si fuera poco, también dispones de contenidos muy interesantes en el canal de YouTube y en los Tutoblogs de la Escuela, que te ayudarán a ampliar tus conocimientos sobre el emprendimiento digital.
Aporta un enorme valor
La clave de todo proyecto es aportar un enorme valor, y con eso me refiero a ayudar a las personas en algo que realmente necesiten: un producto que usan día a día, una formación para poder ganar más dinero en su trabajo, motivación para cambiar de vida o crear su negocio (como este tutoblog), entretenimiento para hacer la vida más llevadera, risas para equilibrar la tristeza…
Por esa razón es tan importante el propósito: si tu meta es aportar el máximo a los demás, acabarás encontrando las maneras de hacerlo y eso traerá muchos resultados o consecuencias “positivas”, como ganar dinero. Pero si el objetivo es solamente ganar dinero, probablemente hagas muchas cosas que realmente la gente no necesita, y por tanto no funcionará tan bien.
La manera más potente de aportar un valor que haga sostenible económicamente tu proyecto es un producto digital. En el canal, ya tienes un vídeo con 50 ideas de productos digitales que te va a encantar si no sabes qué puedes crear. Hay infinidad de posibilidades.
Ahora, debes encontrar aquello que te encanta hacer y que es demandado, pero que sin embargo no está bien solucionado ahora mismo en internet, o es algo nuevo. Busca ese ikigai y todo rodará.
Al principio, yo creé cursos que no eran tan demandados, y por tanto no funcionó igual de bien. No era sostenible y tuve que seguir trabajando en otras cosas. Después creé el curso de Premiere, y a partir de ahí pude dedicarme a esto 100%, porque me dio suficientes ingresos. El público me dijo realmente qué quería, y por qué cursos estaba dispuesto a pagar. Ahora ese curso ya tiene más de 16.000 alumnos.
¿Y por qué este curso funcionó? Te cuento un enorme secreto: nos cuesta muchísimo menos pagar algo, sobre todo en cuanto a formación y productos digitales, si sabemos que nos va a traer un retorno. Es decir, si nos va a hacer ganar dinero o sentimos que nos hace “mejores”.
Si tras hacer un curso, vas a poder trabajar de ello y ganar dinero, tardamos mucho menos en pagarlo. Ten esto siempre en mente cuando elijas qué productos vas a crear.
Pero también pueden ser productos que nos van a hacer la vida mucho más fácil, nos van a quitar un dolor, un sufrimiento, nos van a ahorrar tiempo (y dinero, por tanto)…
Crea una plataforma propia
Para albergar tus productos y comenzar a solidificar tu marca, necesitas una plataforma propia. Si únicamente tienes redes sociales y una plataforma externa para poner tus productos tipo Gumroad o Udemy (para cursos), seguirás con cantidad de puntos flacos y sin una imagen potente que dé sensación de confianza.
Además, solo en tu propia plataforma tendrás control de tu proyecto.
Ahora mismo tienes cantidad de herramientas tremendas para poder crear tu propia plataforma o tienda online en un periquete. De hecho, con Teachable, Thinkific, Shopify… puedes tenerla en un día si quieres.
En el curso de Cómo crear tu Negocio Digital te enseño a montar una plataforma con Teachable. En mi opinión, una de las mejores opciones para crear una escuela online, con muy buenos precios y con casi todo lo necesario al alcance de tu mano.
Hay otras plataformas también muy potentes y que te ofrecen otras funcionalidades, pero el caso es que las herramientas están ahí. Ahora mismo es cientos de veces más fácil crear tu tienda o escuela que hace 5 años.
Diseña múltiples vías de entrada
Aunque tengas una comunidad y un producto, es súper importante crear las vías de llegada desde tus comunidades (o de otros) a tu plataforma. Es muy típico encontrar casos de emprendedores que tienen comunidad, tienen plataforma, tienen producto, pero no tienen ventas. Y eso es porque una vez creado todo, tienes que mostrar al mundo que has abierto las puertas y pueden entrar a echar un vistazo (aunque también puede ser que ese producto no sea realmente demandado, o no cubras las necesidades de la gente).
Te pongo un ejemplo: en RBG Escuela, la vías de entrada más potentes y que hacen que todo funcione muy bien, son los vídeos de 10 Primeros pasos.
Son un win para la gente, porque aporto un conocimiento gratuito valioso. De hecho, millones de personas han aprendido a usar Premiere, After Effects, Lightroom, Photoshop… conmigo en YouTube. Pero para los que quieren saber más, dedicarse a ello, o son ya profesionales, les digo que tienen el curso completo en la escuela y por un precio asequible, lo cual vuelve a ser bueno para ellos, pero también para la escuela, porque la hace sostenible.
Ellos aprenden al máximo, rápidamente, por poco dinero, y comienzan a trabajar de ello y a recuperar la inversión. Y después si están contentos dejan una valoración (¡crucial en las páginas de venta!).
Hay muchas más vías de entrada, como por ejemplo, Facebook, Instagram y YouTube Ads, y puede que al inicio sean mucho más rápidas, pero para ello necesitaríamos al menos las 3 horas que tiene el curso sobre cómo crear campañas aquí. Son vías también muy potentes y debes valorarlas. Ahora, ya estamos entrando en el outbound marketing o publicidad directa, lo cual cambia bastante del inbound marketing o marketing de marca o contenidos. Ambas estrategias no son excluyentes, pero hay que saber dónde poner el foco según el proyecto, y cómo funciona cada una.
Crea una lista de correo
Podría pensarse que con tener dos o tres millones de seguidores sería suficiente para vivir de esto durante décadas, pero salvo casos concretos, y además de manera temporal, esto no es así. Sostener todo tu proyecto, para el cual has trabajado durante años, por medio de solamente plataformas de redes sociales donde apenas tienes control, es tener tu modo de vida en precario.
Conozco muchos canales que de repente fueron eliminados si hablaban de ciertos temas, y otros que directamente fueron sacados del programa de monetización sin razón lógica.
Otros dejaron de ingresar, porque cambiaron las normas de monetización, y otros, generando 1 millón de visitas al mes, generan apenas un sueldo mínimo interprofesional.
De un día para otro, todo para lo que habías estado trabajando durante años, se fue a pique.
Por ello, es muy importante que uses las redes sociales como herramientas, pero que después construyas tu propia red, o más bien, tu lista de correo. Sobre ella tienes total control, puedes enviarle un mensaje al 100% de contactos, en vez de al 10% como en todas las redes sociales (está claro que hacen esto para que tengas que pagar si quieres alcance), y en caso de que pase algo con tus perfiles de YouTube o Instagram, tienes tu lista.
Además, es la vía que mejor convierte con diferencia cuando se publican nuevos productos. Porque la gente que abre tus correos es gente interesada en lo que aportas, que quizá ya ha comprado antes, y que quiere incluso más productos tuyos.
Analiza, corrige, implementa, repite
Crear un negocio digital es un aprendizaje constante, un caminar constante, una aventura, un reto… Por ello, si quieres hacerlo sostenible en el tiempo, debes tener una mentalidad de corredor de fondo. Te recomiendo el vídeo que tengo sobre el Kaizen para que puedas integrar la energía de la mejora constante a pequeños incrementos.
Porque no hay nada más potente en un proyecto que analizar resultados, corregir los fallos o puntos flacos, implementarlos y repetir el proceso.
Así es como he funcionado siempre yo en todo lo que hago: estudio lo que quiero hacer, lo hago lo mejor que puedo, analizo resultados, hago todas las mejoras posibles, y repito el proceso constantemente hasta que llegan resultados. Esto te traerá muchas alegrías en tu camino de emprendimiento.
Extra: Disfruta de cada momento
Como extra te traigo este último consejo, que sin embargo podría ser el más importante con diferencia. Cuando disfrutas de algo y lo haces con pasión, cualquier traba o “problema” se convierte en una situación de aprendizaje. Y en los proyectos o negocios encontrarás multitud de situaciones de aprendizaje. Si no las tomas como tal, entonces tu crecimiento será mucho más atropellado y difícil.
Pero si disfrutas de cada momento, no solo encontrarás la energía, sino la voluntad y las ganas para hacer frente y superar cualquier cosa.
Vivir alineado con lo que te apasiona te da energía a raudales, te hace despertarte a las 5 o a las 6 de la mañana con ganas para ponerte a crear, te trae múltiples momentos de disfrute, aprendizajes, crecimiento, resultados positivos…
Todo fluye muchísimo más. Si no te gusta lo que haces, estoy seguro de que acabarás dedicándole el 10% de la energía que podrías ponerle.
Y aquí concluye este tutoblog completo sobre los 10 primeros pasos para crear tu negocio digital. Un mapa del tesoro que espero que te ayude muchísimo en tu camino de emprendimiento.
Te recuerdo que puedes dejar tus comentarios, recomendaciones o experiencias más abajo, en la sección destinada a comentarios. Será genial compartir experiencias acerca de los pasos que sigues para comenzar a crear tu negocio digital. ¡Queremos ver resultados!
¡Nos vemos en el siguiente Tutoblog!
10 Primeros pasos para crear tu negocio digital Leer más »