¿Llevas tiempo haciendo fotos, pero aún no sabes cómo darles un toque y un acabado profesional?
En este tutoblog, te muestro una guía muy completa para aprender a manejar Photoshop desde cero y paso a paso, aunque nunca lo hayas usado. Aquí vas a poder encontrar los principales consejos, tips y ejercicios para principiantes.
Todas las personas que comienzan en fotografía tienen, tarde o temprano, que enfrentarse al temido Photoshop. Este programa es el más conocido probablemente a la hora de editar, retocar o transformar imágenes. Tanto aficionados como expertos lo usan para dar un salto de nivel en sus trabajos y crear auténticas obras de arte.
Puede que no lo conozcas, pero estoy seguro de que si te dieran la oportunidad de poder sacar todo el potencial de las fotos que haces y aprovechar al máximo tu equipo fotográfico, querrías aprovecharlo desde el primer minuto.
Al principio, aprender Photoshop desde cero no es fácil, porque hay que comprender el programa, sus funciones y herramientas, y tener un buen flujo de trabajo para no pasarte horas haciendo un cambio sencillo a una foto.
Postproducción fotográfica
con Photoshop
Iníciate desde cero y termina
creando increíbles fotomontajes
O a lo mejor ya has hecho algunos pinitos aprendiendo un poco de allí y de allá, pero sabes que hay muchas cosas que no sabes hacer y necesitas tener un conocimiento más general, no solo usar técnicas aisladas.
¿Estás preparad@ para cambiar la forma en la que creas fotografías a partir de ahora?
Aprende los pasos básicos para utilizar Photoshop
- Paso 1: Cómo abrir una fotografía en Photoshop.
Para empezar a trabajar con cualquier archivo, tienes que importarlo al programa y crear un proyecto. Lo primero que te aparece nada más abrir el programa, es una pantalla de inicio.
Si ya has usado Photoshop antes, sabrás que en la pantalla de inicio, te aparecen las fotos que has estado editando últimamente, por si quieres acceder a ellas de nuevo. Si eres totalmente novato, entonces esta pantalla te aparecerá vacía.
Una primera forma de introducir las imágenes es mediante el botón ”abrir” que aparece a la izquierda y así puedes seleccionar la que quieras. Otra forma, es ir a la barra superior y pinchar en ”archivo > abrir como”. Y otra tercera forma de hacerlo es ir a la carpeta donde tienes los archivos y arrastrar la imagen a la pantalla.
Este paso no tiene nada de complicación, así que más bien quería centrarme en un recuadro que te puede aparecer a veces al importar la foto. Es este de aquí:
El aviso que lanza es que el perfil de color de esa imagen en cuestión no coincide con el de Photoshop. Te aparecerán también estas tres opciones:
1) La primera es para editarla con el perfil de color original (sRGB).
2) La segunda es para convertir ese perfil al de Photoshop (Adobe RGB).
3) La tercera es para eliminar ese perfil y no usar ninguno.
La opción que debes elegir dependerá de para qué quieres usar la foto. Si vas a utilizarla en una web o subirla a Internet, es mejor seguir editando en su perfil de color original. Pero si vas a imprimirla, necesitas trabajar con el espacio de color del programa y luego exportarla a otro formato (te lo explico más adelante).
Para este ejemplo, voy a seleccionar la primera opción. Una vez que tienes la imagen, ya podemos continuar.
- Paso 2: Recorta para quitar lo que no te gusta.
Recortar una imagen no solo sirve para cuadrarla más o quitar algo que no te convence, sino que también se puede cambiar el tamaño de la misma rápidamente. Para esto tendrás que empezar a utilizar la primera herramienta.
Las herramientas se encuentran a la izquierda de la pantalla y son todos esos iconos que te aparecen en una columna vertical. Así que la primera forma de recortar es mediante la herramienta ”recortar”. El atajo de esta herramienta es con ”C”.
Si pinchas en una de las esquinas y mueves el ratón, verás que puedes modificar el área de recorte de la foto, pero también te modifica la proporción. Es decir, que si tienes una imagen rectangular, puedes recortarla con otra dimensión.
Para mantener esa proporción, simplemente mantén pulsado ”shift” mientras haces el recorte. Y si quieres que automáticamente te deje un margen por cada borde de la foto, tendrás que pulsar ”alt. + shift” o sólo ”alt” si usas Photoshop 2019.
Al colocar el cursor un poco fuera de la esquina, puedes girar la imagen también.
Esto es lo más básico, pero aquí se empieza a poner interesante el asunto. Imagina que quieres dar a la imagen un tamaño más grande que el original porque necesitas mejorar el encuadre, por ejemplo. La lógica te dice que no se puede, porque no se puede sacar de donde no hay, ¿no? Pues aquí viene el primer truco de Photoshop.
Primero, selecciona un área de recorte que sea un poco más grande que la original.
Luego fíjate en una opción que verás arriba a la izquierda y que se llama ‘según el contenido”. Cuando hagas clic, Photoshop interpretará el contenido de la imagen y te rellenará esos espacios negros, para añadir el contenido de forma artificial, sin que se note.
Otro consejo extra es que, si desactivas el candado que tiene la foto (lo verás en el panel de la derecha), puedes modificar las dimensiones de la imagen (solo la imagen, no el lienzo) a tu gusto, pulsando ”control/comando + T”.
Domina Photoshop
profesionalmente
Podrás hacer frente a cualquier
trabajo fotográfico que te propongas
- Paso 3: Comienza a usar las capas.
Vamos a trabajar aquí con dos fotos. Para añadir otra, simplemente arrástrala encima de la primera que ya tienes y ajusta su tamaño.
Las fotos se organizan como folios, unos encima de otros, o lo que es lo mismo, por capas. Por lo que ahora, si pones la segunda imagen encima de la primera, no podrás verla. Pulsando el ojito que aparece a la izquierda de cada capa, puedes mostrarla o no.
Para poder editar ambas fotos y hacer montajes o efectos con ellas, pasamos al siguiente punto.
- Paso 4: Máscaras de capa.
Las máscaras son un efecto que permite seleccionar una parte de una capa (imagen) y hacer que se muestre o se oculte. La manera más sencilla de crear una máscara de capa es mediante este botón que se encuentra abajo a la derecha:
Verás que, al lado de la capa que hayas elegido, aparece un recuadro blanco, que es la máscara. En ese recuadro, puedes pintar con blanco o negro, dependiendo de si quieres que esa parte de la capa sea transparente u opaca. Vamos a llevarlo a la práctica para entenderlo mejor.
Para seleccionar el pincel, puedes hacerlo pinchando en la herramienta ”pincel” en la izquierda, o mediante el atajo ”B”. Ahora, en la paleta de colores (abajo a la izquierda), tienes que fijarte que estén seleccionados el blanco y el negro. Si no es así, pulsa ”T” y se seleccionan automáticamente.
Hay un color frontal (el de arriba) y uno de fondo (el de abajo). Para cambiar la posición de uno u otro, pulsa la tecla ”X”. Como la máscara de capa es blanca, si pintas con el pincel negro, estarás ocultando la parte que pintes de esa imagen.
Pero, sinceramente, queda un poco fea una pincelada así tan brusca. Así que te invito a hacer algo un poco más artístico, como por ejemplo, un degradado entre las dos capas.
Vuelve de nuevo al panel de herramientas, esta vez para seleccionar una sub-herramienta. Busca una que se llama ”bote de pintura”. Haz clic y deja pulsado sobre ella y se desplegarán las que están dentro. Selecciona la ”herramienta degradado”.
En la parte de arriba, verás que puedes elegir los colores del degradado y justo al lado, te encuentras varias opciones de degradado. Yo voy a elegir el lineal y en los colores, blanco y negro.
De nuevo, con la máscara de capa seleccionada, quiero que la parte inferior de esa imagen se oculte (con el color negro), dejando visible la parte de arriba que es el cielo (color blanco). Así, se mostrará la parte inferior de la capa que está debajo con el cielo de la de arriba.
Para hacer un degradado recto, pincha y arrastra dentro de la foto manteniendo pulsado ”shift” para que la línea que se dibuja, sea recta.
¿Has visto qué efecto más chulo y fácil de conseguir?
Ahora, se trata de que sigas pintando según necesites añadir más o menos negro en la parte de abajo, hasta que consigas un degradado que te guste. Dentro de lo artístico, el efecto se tiene que ver lo más realista o natural posible.
- Paso 5: Corrige imperfecciones en la piel con el pincel corrector.
Uno de los ejercicios más básicos que todos los principiantes hacen en Photoshop, es el típico de quitar granos, arrugas u otras imperfecciones en la piel. Estas correcciones son también de las más utilizadas en los retoques profesionales, así que no es de extrañar. Para mostrártelo, voy a escoger otra foto diferente.
Para que tú también puedas practicar y aprenderlo, tienes que seleccionar la herramienta ”pincel corrector puntual” o atajo ”J”. Te aparecerá de nuevo un pincel, el cual puedes cambiar de tamaño y dureza en la parte de arriba, también pulsando ”ctrl + alt. + clic derecho y arrastrar hacia izquierda o derecha” en Windows, o pulsando ”opción + comando + clic izquierdo y arrastrar” en Mac.
Una vez lo tengas a tu gusto, solo tienes que pintar un poco sobre las partes de la piel que quieras corregir y… ¡Tachán! Por arte de ”magia” se esfuman.
- Paso 6: Aprende a seleccionar objetos, personas o fondos con la herramienta de selecciones.
Estas herramientas permiten seleccionar partes muy concretas de una imagen para trabajar con o sobre ellas. Una de las más conocidas es la herramienta de selección rápida. También la tienes en el panel, pero su atajo es ”W”.
Asegúrate de que tienes la capa correcta seleccionada (en mi caso, la de abajo). Pincha y haz como si pintaras por las partes que quieres seleccionar o aislar. Te tomará muy pocos clics hacerlo.
Para perfeccionar un poco esa selección, ve arriba donde pone ”selección y aplicar máscara”. Saldrá una nueva ventana con varias opciones. Concretamente, en la parte de la izquierda, hay tres pinceles. Yo escojo el segundo, que se llama ”pincel para perfeccionar bordes”. Ahora, haz un poco de zoom en la imagen y pinta sobre aquellos bordes por donde no se ha coloreado la selección que hiciste al principio.
Luego, a la derecha encontrarás más opciones como: radio inteligente, perfeccionamientos globales y otras. Es cuestión de que vayas probando y poco a poco, ir cogiéndole el truco.
En la parte de abajo, puedes enviar esa selección a una nueva capa o máscara de capa. Y si aún no te quedan los bordes perfectos, puedes seguir pintando con el pincel negro sobre aquellas partes que desees corregir.
- Paso 7: Rellena según contenido.
Esta es otra de las habilidades necesarias a la hora de aprender Photoshop. Voy a usar otra imagen diferente de nuevo. En ella, hay una parte que no me gusta, que son los cables de electricidad que aparecen al fondo, en la montaña.
Primero hay que seleccionar la parte a rellenar con la herramienta ”lazo”, con el atajo ”L”.
Luego, con el comando ”shift + F5” aparece la ventana para rellenar. También puedes acceder a ella en la parte de arriba, en ”edición > rellenar”. En la primera opción, elige ”según contenido” y haz clic en OK. De nuevo, como por arte de magia, ¡el objeto ha desaparecido y no se nota!
- Paso 8: Edita sin cargarte las fotos de forma inteligente.
En Photoshop, a diferencia de Lightroom, en principio no todos los cambios que se hacen sobre una fotografía son reversibles. Aunque existen opciones para deshacer, no funciona para ediciones grandes. Por eso, existe la opción de convertir la imagen en un objeto inteligente.
Esto sería similar a la opción ”anidar” o ”precomponer” en Premiere o After Effects. Se aplicarían los efectos sobre una capa protectora ”transparente” sin que afectase a la foto original. Para hacerlo, pincha en el menú superior ”filtro > convertir para filtros inteligentes”.
- Paso 9: Filtros inteligentes.
Todos los cambios que hagas a partir de ahora, se guardarán como filtros inteligentes.
Prueba ahora pinchando en ”filtro de camera Raw”. Aquí puedes hacer todos los ajustes y correcciones que creas oportunos, y después haz clic en aceptar. Como puedes ver en la imagen, los cambios se han aplicado en una sub-máscara de capa llamada ”filtros inteligentes”.
De nuevo, con los ojitos, puedes mostrar u ocultar los cambios, e incluso pintar con negro en la máscara de capa. Podrás añadir un montón de efectos y ”jugar” con ellos sin cargarte la foto original.
- Paso 10: Guarda las fotos súper rápido y en la calidad y peso correctos.
Cuando tengas terminada tu foto, la manera más básica de guardarla es pinchando en ”archivo > guardar”. Las dos opciones más importantes son:
1) Si quieres seguir editando: tendrás que guardarla en formato Photoshop (.PSD) o ”.TIFF”.
2) Si es para utilizarla en web: tendrás que guardarla en formato ”.JPEG” o ”.PNG” en caso de que la imagen tenga transparencias y quieres que se vean.
Pero la manera en la que Rubén las guarda para todas sus publicaciones, es mediante un atajo, que es ”Ctrl. + Alt. + Mayús. + S”. Corresponde a la opción ”guardar para web”. En la nueva ventana, tienes todos los ajustes necesarios para comprimir y exportar la foto con máxima calidad y reduciendo su peso.
También puedes convertir el perfil de color a ”sRGB” para que se muestre correctamente en cualquier sitio de Internet. En la parte de arriba, puedes seleccionar de nuevo el formato y la calidad de la imagen. Con 70 es más que suficiente para Internet. Y en cuanto al tamaño, Rubén siempre lo suele dejar en 2500 píxeles como mucho en su lado mayor.
De esta forma, una imagen que originalmente pesaba 20 Mb, se puede guardar con 305 kb de peso. Una diferencia impresionante.
Y aquí concluye este tutoblog completo sobre los 10 primeros pasos para comenzar con Photoshop.
Si te interesan este tipo de guías básicas, te aconsejo que eches un vistazo a las siguientes, sobre Adobe Premiere o Adobe After Effects. En la sección Tutoblogs podrás encontrar más guías de este tipo, para iniciarte en diferentes programas de edición.
Y si quieres dominar Photoshop, fórmate con los cursos que están disponibles en RBG Escuela: Photoshop Básico y Photoshop Avanzado para Fotógrafos.
La escuela
audiovisual definitiva
Para vivir de tu pasión y
convertirte en un PRO
Te recuerdo que puedes dejar tus comentarios, recomendaciones o experiencias más abajo, en la sección destinada a comentarios. Será genial compartir experiencias acerca de tus habilidades de edición y retoque con Photoshop.
¡Nos vemos en el siguiente Tutoblog!
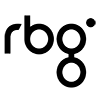

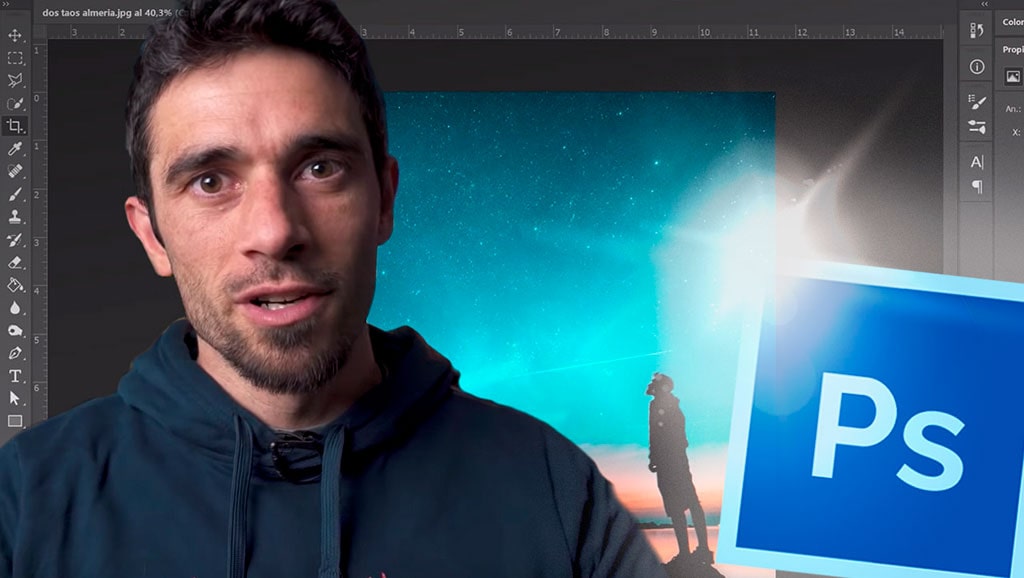
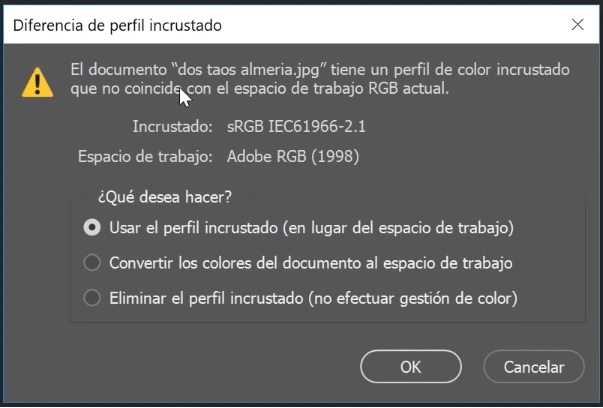
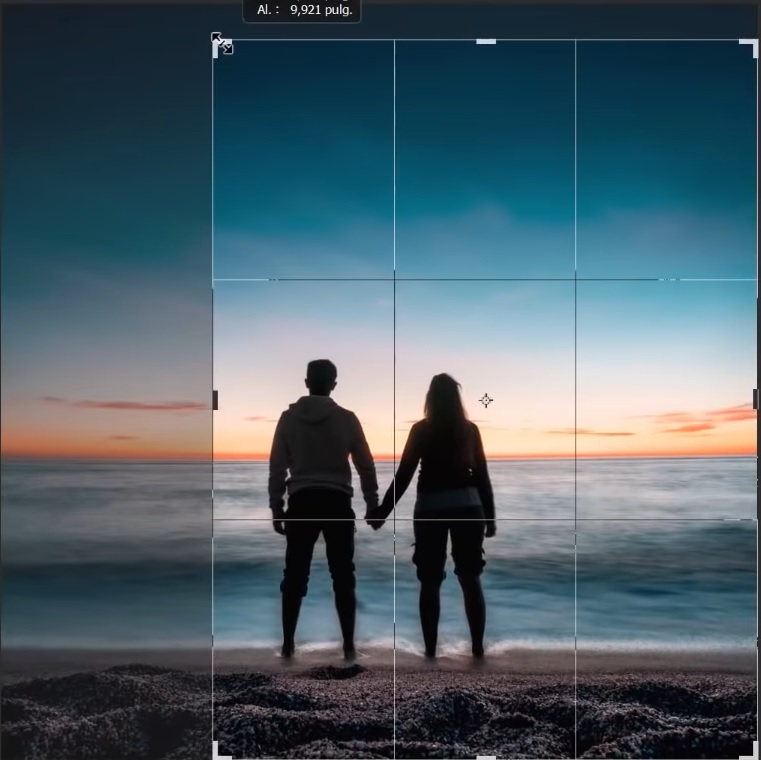

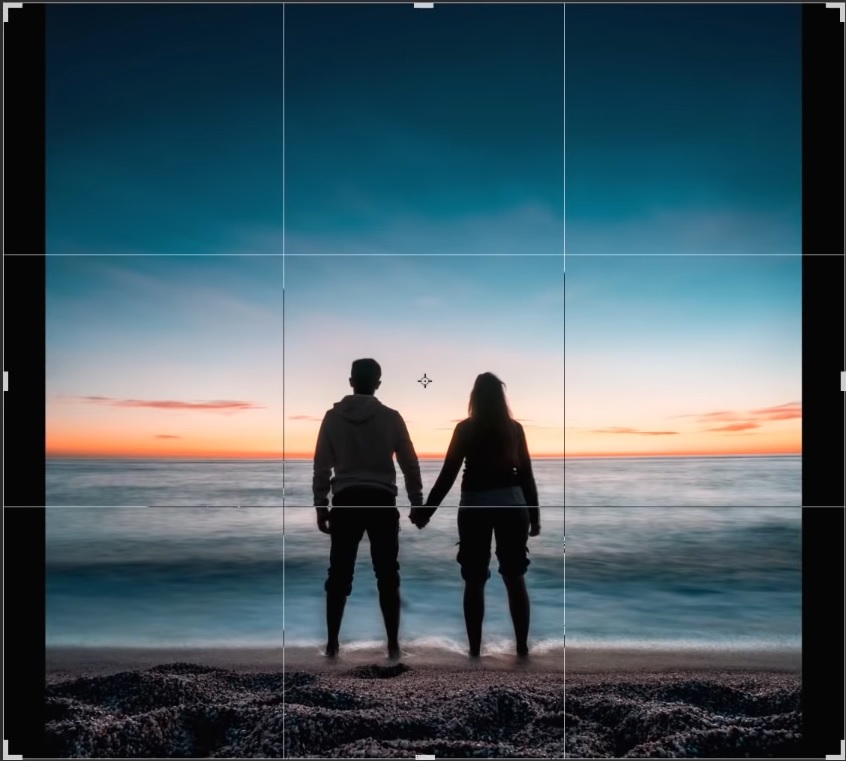

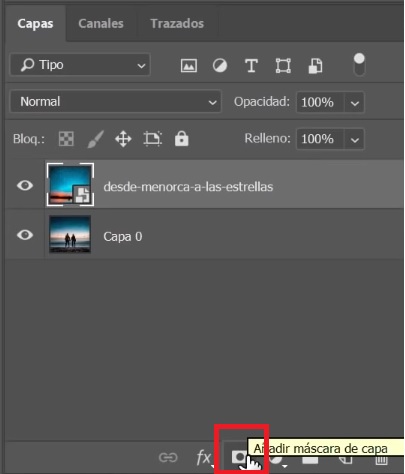

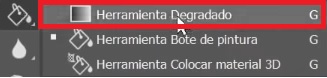
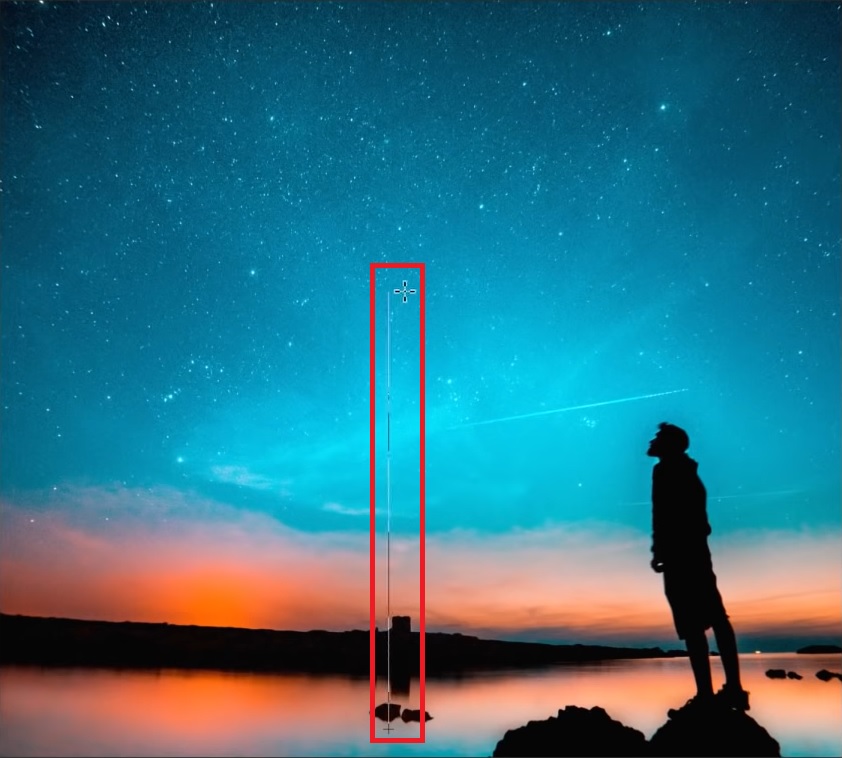
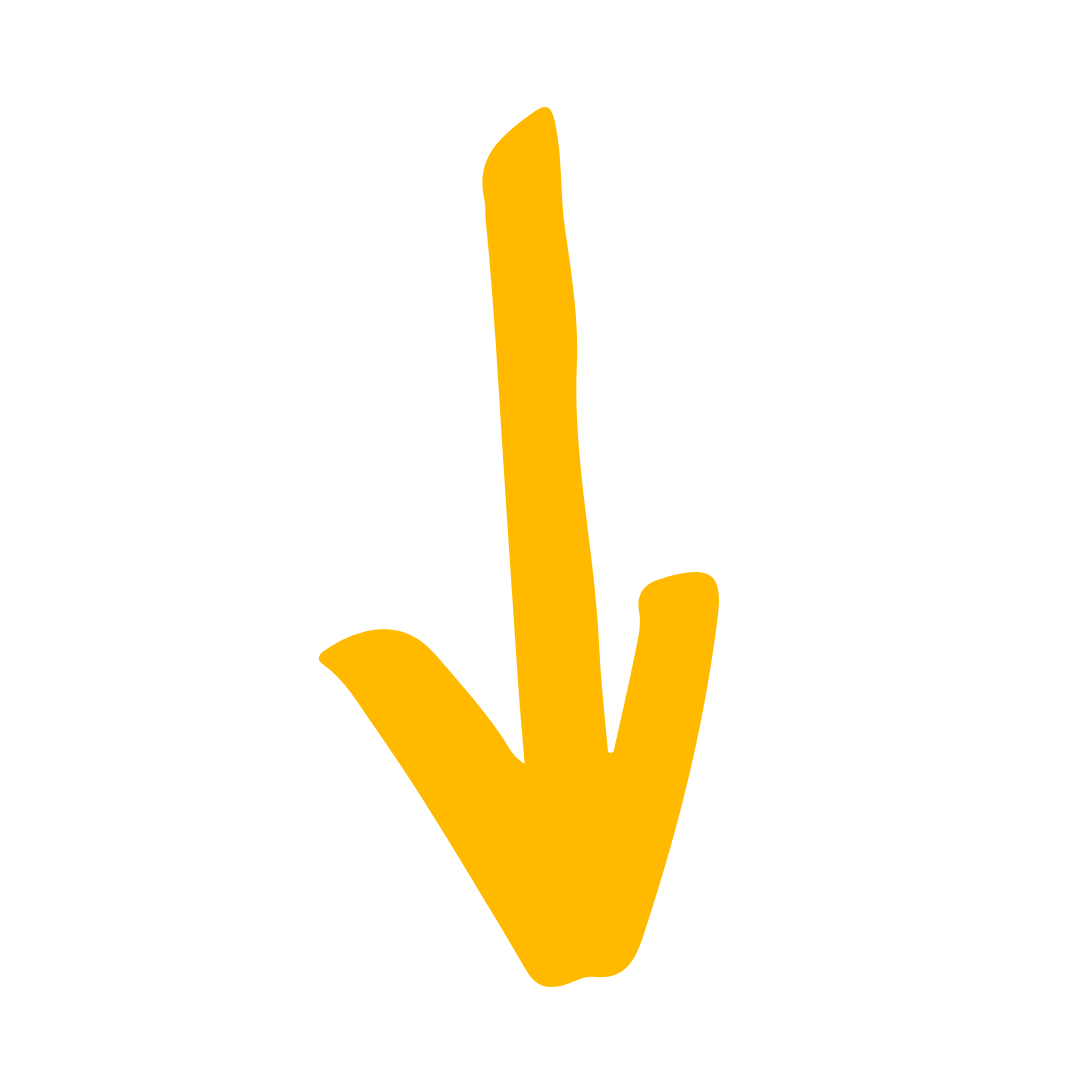

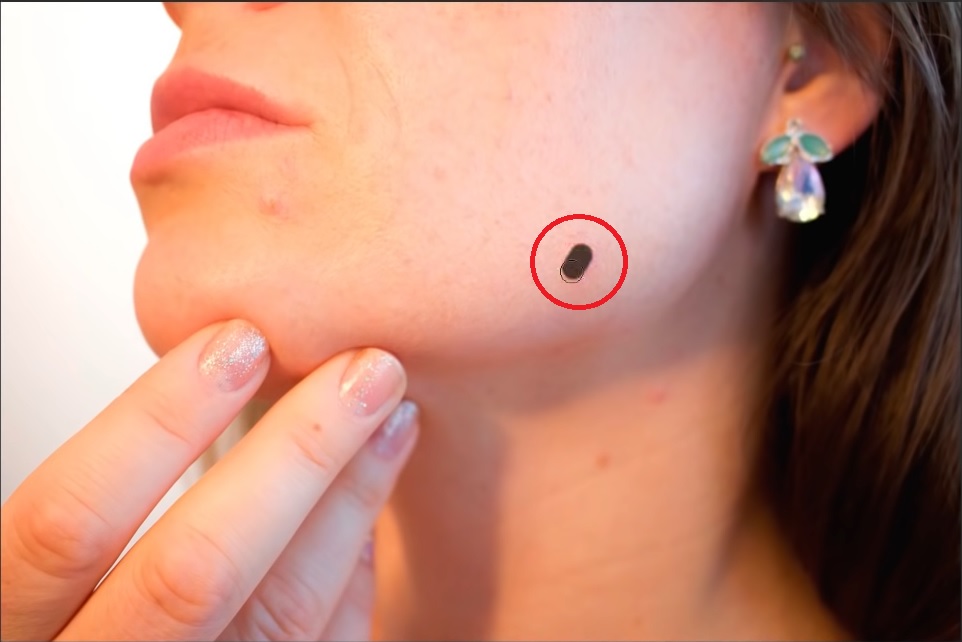
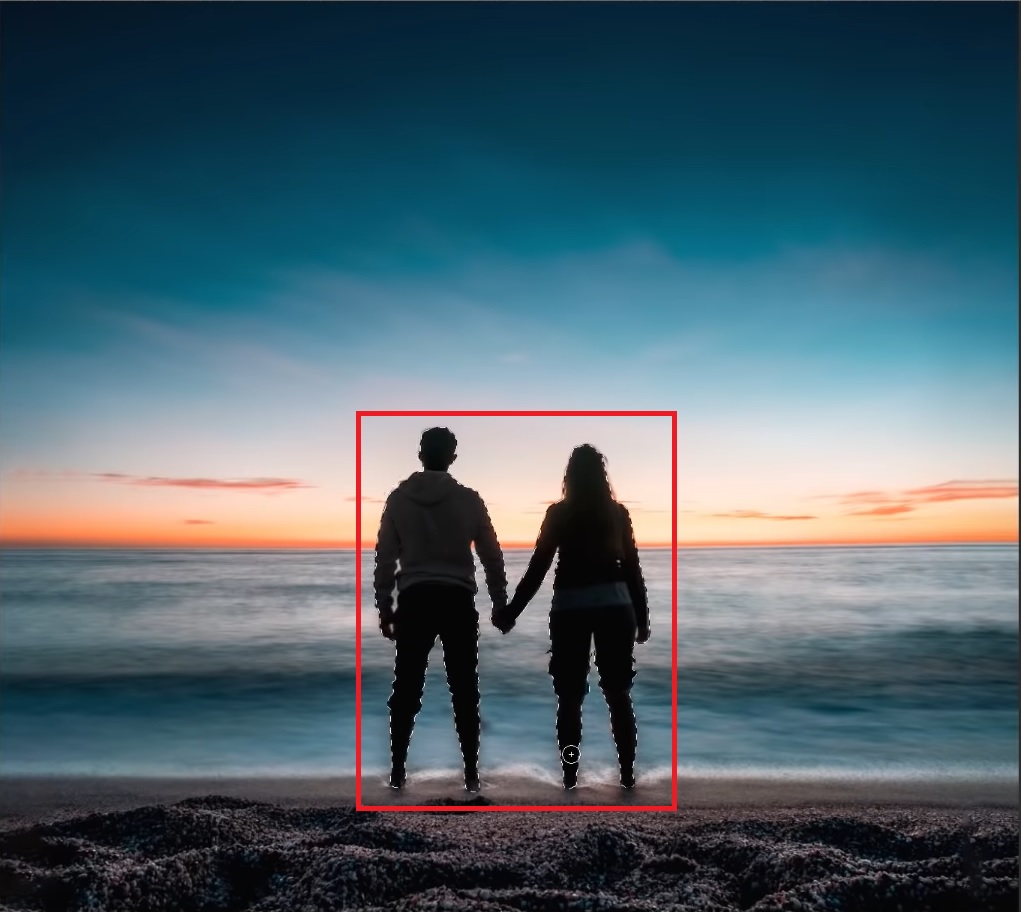
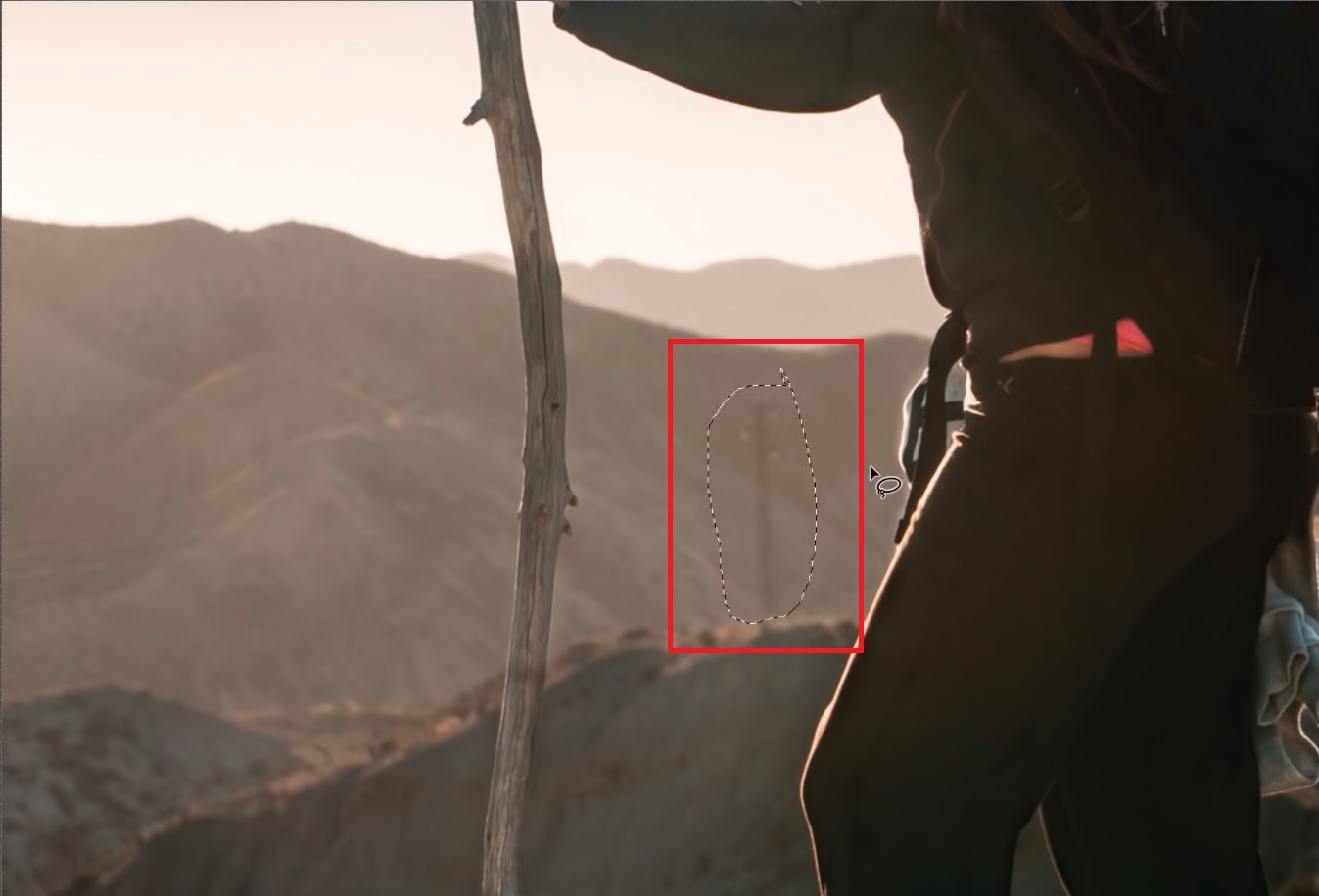
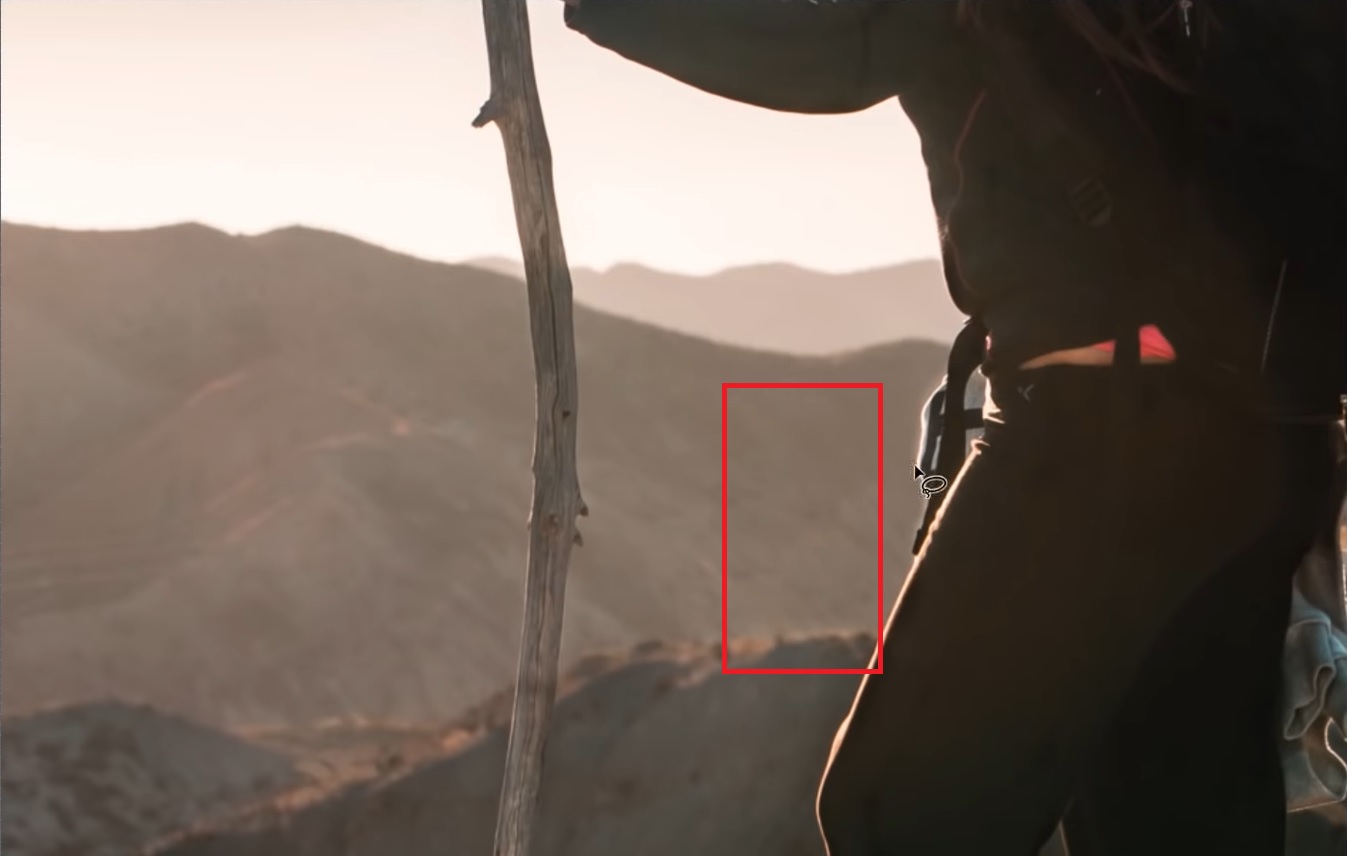
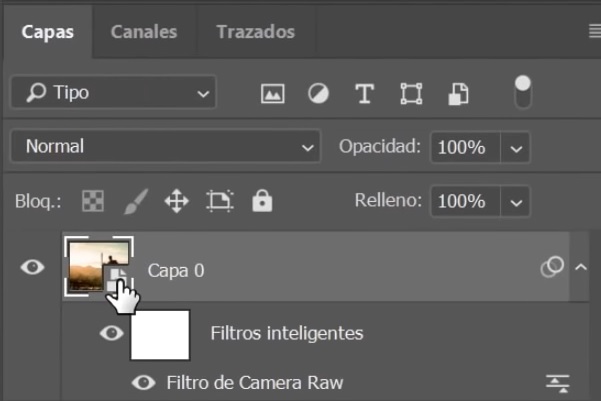
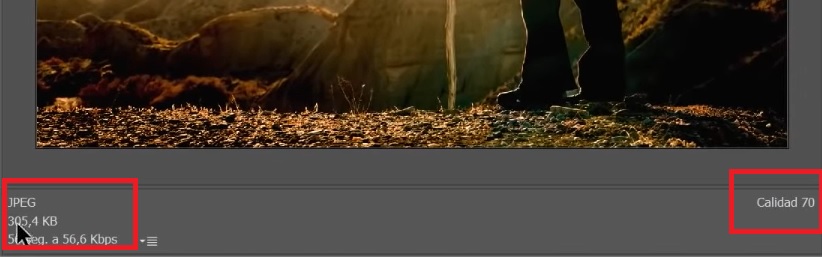

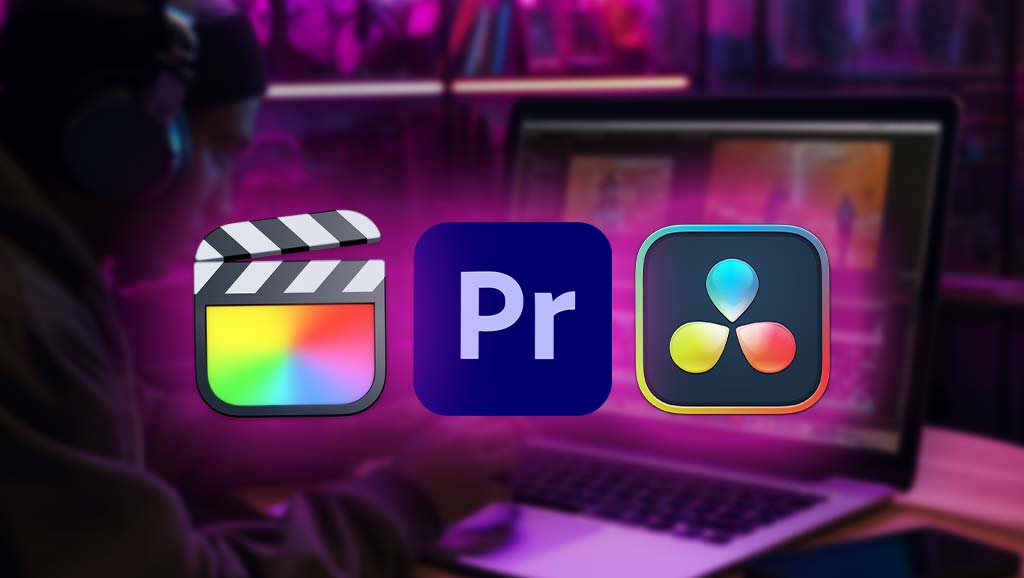

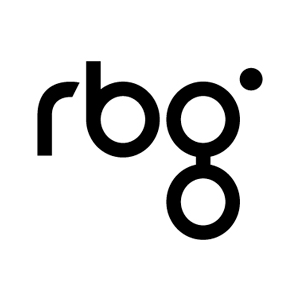
10 comentarios en “10 Primeros pasos para comenzar con Photoshop”
Buen dia,, tengo 53 años y estoy por comenzar aprender a usar photoshop pero no se con cual version empezar, ya que estoy navegando y di con esta pagina pero veo que mencionan varios photoshop cc, cs6 etc etc cual recomienda usar para un principiante que apenas comienza hacer sus inicios en este ambiente. de antemano muchas gracias por tener su tiempo en leer y contestar mi mensaje.
Hola, Carlos. Yo te recomiendo empezar con la versión actual de Photoshop, porque es muy potente e incluye herramientas de IA muy top, como por ejemplo el Relleno Generativo. En este curso tienes todo lo que necesitas saber para empezar de cero en el programa: https://rbgescuela.com/escuela/curso-definitivo-adobe-photoshop/
Gracias por tomarte el tiempo de subir este material
Nada que añadir a los comentarios anteriores, simplemente que estoy aprendiendo muchísimo con tus cursos y con los tutos que haces.
Gracias.
GRACIAS, MUY CHEVERE EL ARTICULO
Hola Rubén !Muchas gracias por esta guía !!! Te cuento que tengo 72 años …siempre me apasionó el dibujo , la fotografía…pero ya hace unos cuantos años que mis manos se deformaron con la Artritis Rematoidea…y también tengo problemas para tomar el lápiz etc…Estuve triste un tiempo hasta que compre la computadora y me jubilé …ahi me sentí y me siento como una niña en una juguetería …de a poco me enganche con Photoshop !!! que placer y como tu lo dijiste , un poco de aquí un poco de alli fui aprendiendo algunas cosas !!! Asique estoy fascinada de haberte encontrado y conocido porque me paso horas escuchándote en los tutos y en Tu Sendero…
Gracias a tí y a tu equipo… los siento mis amigos en casa .Voy a seguir aprendiendo ….Gracias por compartir tus conocimientos con alegría y con esa entrega generosa …eres un hermoso ser…(desde Mar del Plata Argentina) llegue un abrazote !!!
¡Qué bonito mensaje, Alicia! Es una alegría saber que estás disfrutando tanto con los contenidos de Runbenguo y el Sendero. Con comentarios como el tuyo, seguiremos trabajando al máximo para seguir creando contenido de valor. Te envío un abrazo muy fuerte hasta el Mar del Plata.
Hola Guillermo, necesito por favor que me ayudes a hacer una imagen transparente, no un fondo. Para mi es muy importante pero necesito una explicación para inexpertos en photoshop. Ayudame por favor. Gracias
Maite
Siempre me ayuda, seguir tus consejos. Ahora voy a intentar practicar las opciones de Photoshop y Lr. que propones.
Hace mucho tiempo que te sigo en youtube, y siempre me gustó tu angulo filosofico y alternativo de la fotografia y el espiritu, desde donde ves la realidad. Un abrazo. Gracias.
Hola Guillermo! La filosofía siempre está detrás de cualquier pensamiento y en la fotografía se ve claramente reflejada 😝. Muchísimas gracias por seguir mis contenidos🙏🙏, me alegra que te sean de utilidad. Un abrazo amigo!